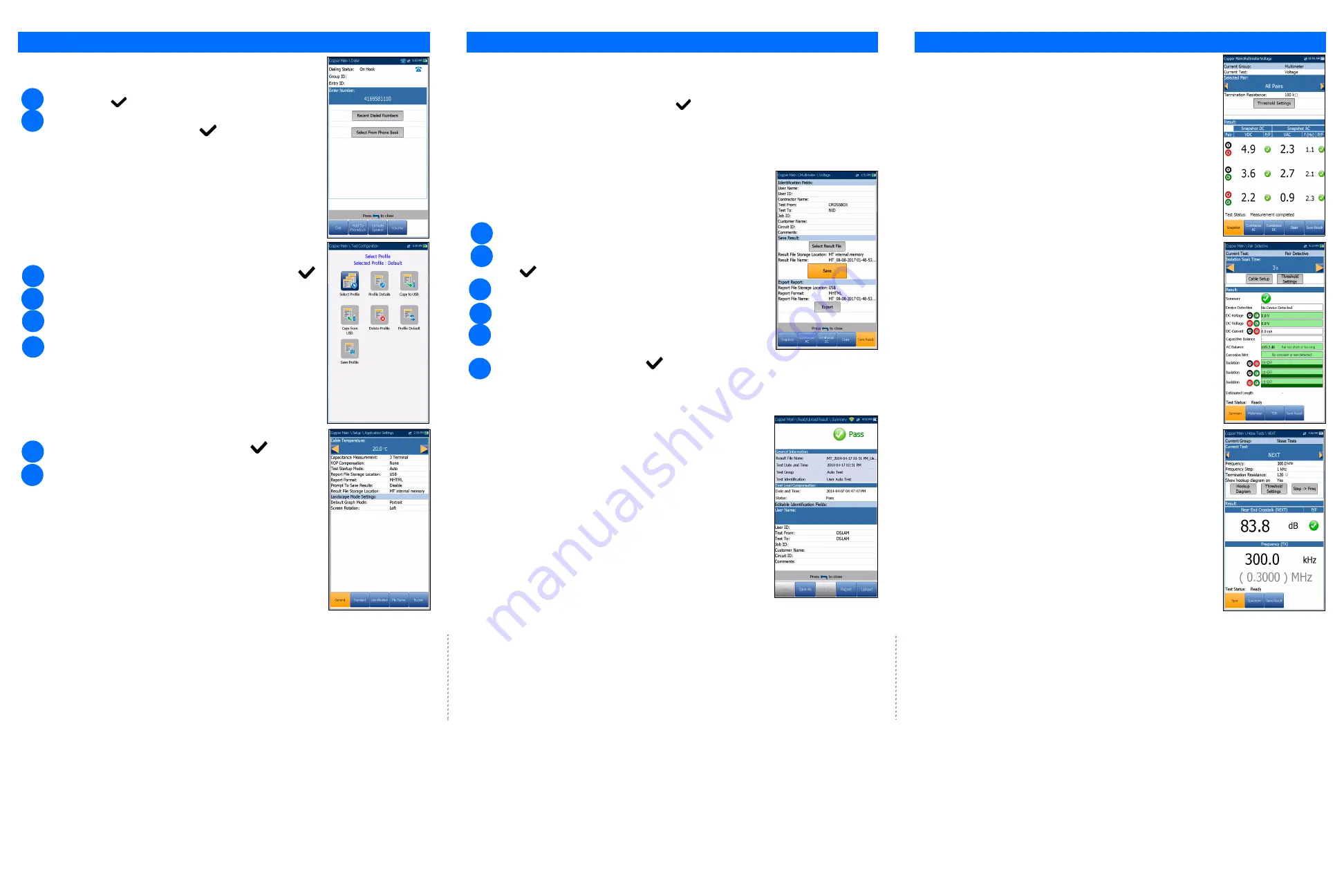
Setting Up Tests
Viewing Test Results
Once a test has run, the results obtained are displayed on the screen.
Saving Test Results
To set parameter values and save or export results:
Press the up/down arrows to select the desired parameter.
Press the left/right arrow keys to view and select the options,
OR
Press
to open the on-screen keyboard to enter or edit a value.
Press the up/down left/right arrows to navigate the on-screen keyboard.
To read/upload/export/delete saved results:
Reading Saved Test Results
To setup the Dialer function:
From the
Copper Main
or
Multimeter
(if FED option enabled) menu, select
Dialer
and press
.
Set up the following parameters as needed.
Running Tests
To run a test:
From the
Copper Main
pane, select the desired test icon and sub-menu icon in the case of
Multimeter
,
Noise
and
Frequency Tests
,
TDR
, and
Auto Test
, and press
. The test automatically runs if the
Setup
/
Application Settings
-
Test Startup Mode
is set to
Auto
. If not, press Start/Stop key to run the test.
You can save test results to an internal memory file or export results to an HTML, MHTML, or XML report using
a USB key, during or after a test. Each copper test includes a
Save Result
tab opening a new screen to do so.
Note: User Auto Test
includes an
Upload/Save Result
tab which
adds an
Upload & Save
button, and allows you to upload saved
Auto Test
results to an FTP site or USB.
Select the desired function key to complete your selection.
From the
Enter Number
entry, press
to open the on-screen
keypad.
Enter phone numbers using the key pad and add them to the Phone
Book by pressing the
Add to PhoneBook
function key.
Enter an
Entry Name
for the
Phone Number
, select the
Type
, and
Add
it. The Phone Book can include a maximum of 50 groups.
You can also setup the
Phone Book
from the
Setup
icon, described
below.
POTS dialing is also integrated into individual test screens to give you
quick access to the manual dialer function, speed dial and last dialed
lists, without exiting the current test application.
To select a test profile:
To Setup parameters common to all tests:
From the
Copper Main
menu, select
Test Configuration
and press
.
From the
Copper Main
menu, select
Setup
and press
.
Select Profile
to list and choose a profile already saved in the internal
memory.
Select
Profile Details
to view any of the saved test threshold values and
cable parameters.
From this function, you can also perform the following:
Copy a test profile to a USB from the unit’s internal memory and vice
versa.
Delete a profile from the unit (except the default profile).
Reset the current test setup to the factory default profile by selecting
Profile Default
.
Save changes made to selected profile.
Select from the following menu items to setup copper tests:
Phone Book
to setup and save groups of phone numbers.
Cable Book
to select, add, clone, and delete a cable, as well as modify
its details; and load and save a Cable Book.
Application Settings
to set up and save software settings and values
for the cables, using the following pages:
General
,
Standard
,
Identification
,
File Name
, and
Buzzer
.
The
General
tab also allows you to configure graph-viewing modes.
And
Capacitance Measurement
allows for 2- or 3-terminal testing.
Factory Default
to revert the
Phone Book
and/or
Application
Settings
to the factory default values.
Test Lead Compensation
to overwrite the current test lead
characteristics and start resistance and capacitance compensation
based on the cable temperature of the test lead.
Select Result File
to save your results to an existing
File Name
or
Upload
& Save
your
User AutoTest
results to an FTP site or USB.
OR
Select
Save
or
Export
buttons and press
to confirm your selection.
The file format for exporting results is
HTML
,
MHTML
, or
XML
.
Multimeter
Tests included are:
Voltage
,
Current
,
Resistance
/
Shorts
,
Resistive
Balance
,
Isolation
,
Capacitance
/
Opens
,
Station Ground
, and
Stressed
Balance
(if option enabled). Select an icon to run a test, which will then
display pass/fail status and detailed test results.
The
Dialer
can be accessed from the
Copper Main
or
Multimeter
(if FED
option enabled) menu, and is integrated into all tests to give you quick access
to the manual dialer function, speed dial and last dialed lists, without exiting
the current test application.
Threshold Settings
can be set within each test.
Pair Detective
Summary
displays the pass/fail status, the detected device,
DC-Voltage/Current and Isolation for each selected inactive wire pair, as well
as other detailed results.
Isolation
results display a five-level indicator of the measured isolation.
Isolation Soak Time
,
Cable Setup
, and
Threshold Settings
can be set up
from the
Summary
page.
Multimeter
tab displays
DC Voltage
/
Current
and
Capacitance
results, and
Isolation
which displays
Resistance
and a
Soak Counter
for each wire Pair.
TDR
tab integrates a live TDR test and displays the distance to the most
significant reflection, in text and graphical measurements.
Noise Tests
Tests included are:
VF Noise
,
Power Influence
,
VF Impulse Noise
,
WB PSD
Noise
,
WB Impulse Noise
, and
NEXT
. Select an icon to run a test, which will
then display pass/fail status and detailed test results.
Power Influence
,
WB PSD Noise
,
WB Impulse Noise Histogram
, and
NEXT Spectrum
display results in graphical format. For
WB PSD Noise
, you
can view the graph in either portrait/landscape mode.
The
Select Graph
button opens a new selection of function keys which allow
you to maneuver the graph.
The
Dialer
tab is integrated into all tests to give you quick access to the
manual dialer function, speed dial and last dialed lists, without exiting the
current test application.
Threshold Settings
can be set within each test.
FaultMapper
The
FaultMapper
test (a SmartR™ feature) locates bridged taps, shorts, grounds,
and opens, and displays the cable faults in text and graphical format.
The
TDR
tab provides a shortcut to the TDR test.
Results Summary
tab allows you to select a
File Name
and view the results
from a list of files previously saved in the
MT internal memory
or a
USB
.
From the selected results sub-menu, you can view the following:
Summary
for test status, general and identification information.
Result Details
for measured results for each lead combination and cable
parameters of the test.
Profile Details
to view thresholds and setup parameters of the test.
Phone Book
for the phone entry dialed during the test. If the dialer was not
used during the test, the Phone Book icon will not appear.
FED Details
displays the
FED
(far end device)
State
value for the test.
Upload
tab initializes a Wi-Fi or Ethernet connection and allows you to
upload previously saved User Auto Test files to an
FTP
site or
USB
. The
Delete
button is for deleting selected XML files in internal memory.
Export
tab allows you to select a
File Name
or
All
files previously saved and
export the results in the following
Report Format
:
HTML
,
MHTML
, or
XML
.
Delete
tab allows you to delete a selected
File Name
or
All
files saved in the
MT internal memory
only.
From the
Copper Main
pane, select
Result Manager.
The
Pair Detective
test (a SmartR™ feature) consists of a series of ten
consecutive individual tests and applies a high voltage to the line during isolation
testing.
Note:
Before proceeding with this test, ensure the line is inactive.
1
2
1
2
3
4
1
2
1
2
3
4
5
6


