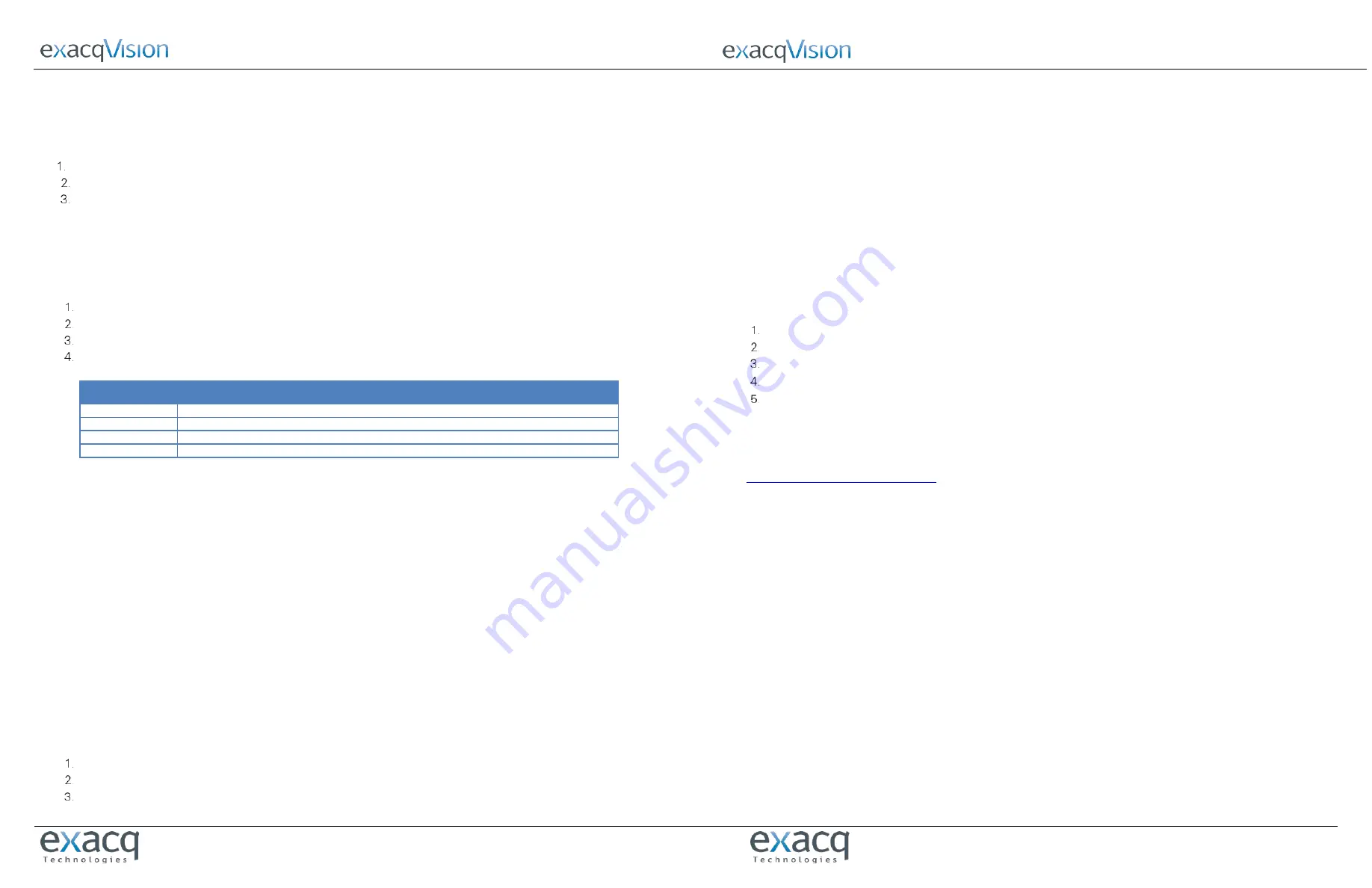
LC-Series Una Quick Start Guide
LC-Series Una Quick Start Guide
www.e
x
acq.com
www.e
x
acq.com
Repeat this procedure for any additional network ports. For more information on configuring the server, refer to the
exacqVision Start
User Manual.
Configuring the client
To configure the exacqVision client, complete the following steps:
Start the exacqVision client application.
When the local client is launched for the first time, enter the exacqVision user name and password created during initial startup.
Verify that the server appears in the Systems list with a status showing Connected.
Note: If the server does not connect, but you can confirm the server's ability to connect, check for anti-virus software on the remote
client machine that may block the communication between the server IP addresses and ports.
Camera connections with EasyConnect
The EasyConnect feature automatically discovers, and configures most DHCP cameras. To connect cameras to the system, complete
the following steps:
Ensure that the cameras are in their factory default states.
From the navigation tree, expand Configure System, and select PoE Ports.
On the back panel of the server, plug the cameras into the PoE ports.
Monitor the PoE Ports window to ensure that the cameras configure and connect. The connection can take up to 6 minutes.
For more information on the connection status of the ports, see the following table.
Port color status
Description
Grey
Camera is not connected.
Orange
Camera is discovered. Port scanning is taking place.
Green
Camera is not connected and streaming.
Red
Camera is not streaming, invalid username or password, or requires further configuration.
Table 1. Port status
PoE ports in the LC-Series Una server
Before using the PoE ports on the LC-Series Una server, read the following information:
•
Each port is a unique interface, and is not a network switch or hub.
•
Each port is a unique subnet, and you can connect only one IP camera.
•
Each port provides a DHCP addressing service to connect cameras.
•
Each port has an assigned IP address with a subnet mask of 255.255.255.0. For example, 192.168.2.1, or 172.16.5.61, or
10.16.2.21. The last value in the IP address (4th Octet) is usually the one that will be modified to assign a local address to a device,
along with sometimes the 3rd Octet (Subnet). These addresses will be supplied or assigned by a System Administrator.
Troubleshooting
Camera connection unsuccessful
Problem: When an EasyConnect camera successfully connects to the system, the status column in the PoE Ports window displays
Connected. If Connected does not display, use the following troubleshooting guidelines.
Solution: Troubleshooting may require you to delete and reconnect cameras that fail to connect. To delete and reconnect a camera,
complete the following steps:
Note: For some of the troubleshooting procedures, you may need to log on to the system using an administration account. For
the default administration credentials, see Configuration.
Open the Add IP Cameras window.
Select the camera that you want to delete, and then click Delete.
Click Rescan Network to reconnect the camera.
Invalid username or password
Problem: An Invalid username or password status indicates that the recorder does not have the correct camera username or password.
Solution: For an Invalid username or password status, complete one of the following solutions:
•
Reset the camera to its default settings by pressing the Factory Reset button on the camera.
•
Open the Add IP Cameras window and enter the correct information for the camera. For more information, refer to the
exacqVision
User Manual.
•
Use an administration account to open a browser with the Firefox application, navigate to the camera’s webpage, and reset the
camera’s credentials to default.
Manual intervention required
Problem: A Manual intervention required status indicates that the system detects a camera, but it has a static IP address.
Solution: For a Manual intervention required status, complete one of the following solutions:
•
Place the pointer over the status message to receive a tooltip message about how to resolve the problem.
•
Reset the camera to its default settings by pressing the Factory Reset button on the camera.
•
On the exacqVision Client, complete the following steps:
From the navigation tree, select Configure System, and click the Network tab.
Select the Show individual PoE adapters check box, and select PoE3.
In the Network Configuration area, change the IP address to
10.16.5.1
, and click Apply.
Use the Firefox browser to open the camera’s webpage, and change the DHCP or static IP to
192.168.203.2
.
Change the Una port back to its original IP address.
No camera detected status
Problem: The system displays a No camera detected status.
Solution: If the No camera detected status displays, complete one of the following solutions:
•
Ensure that the camera is on the supported camera list. You can access the supported camera list by using the following link:
https://exacq.com/integration/ipcams
•
Unplug the camera, and then re-plug the camera.
•
Open the Add IP Cameras window and click Rescan Network.
Not Present
Problem: A Not Present status indicates that no device is connected, or that there is a problem with the power supply. Solution: For a Not
Present status, delete and reconnect the camera to the system. For more information, see Camera connection unsuccessful.


