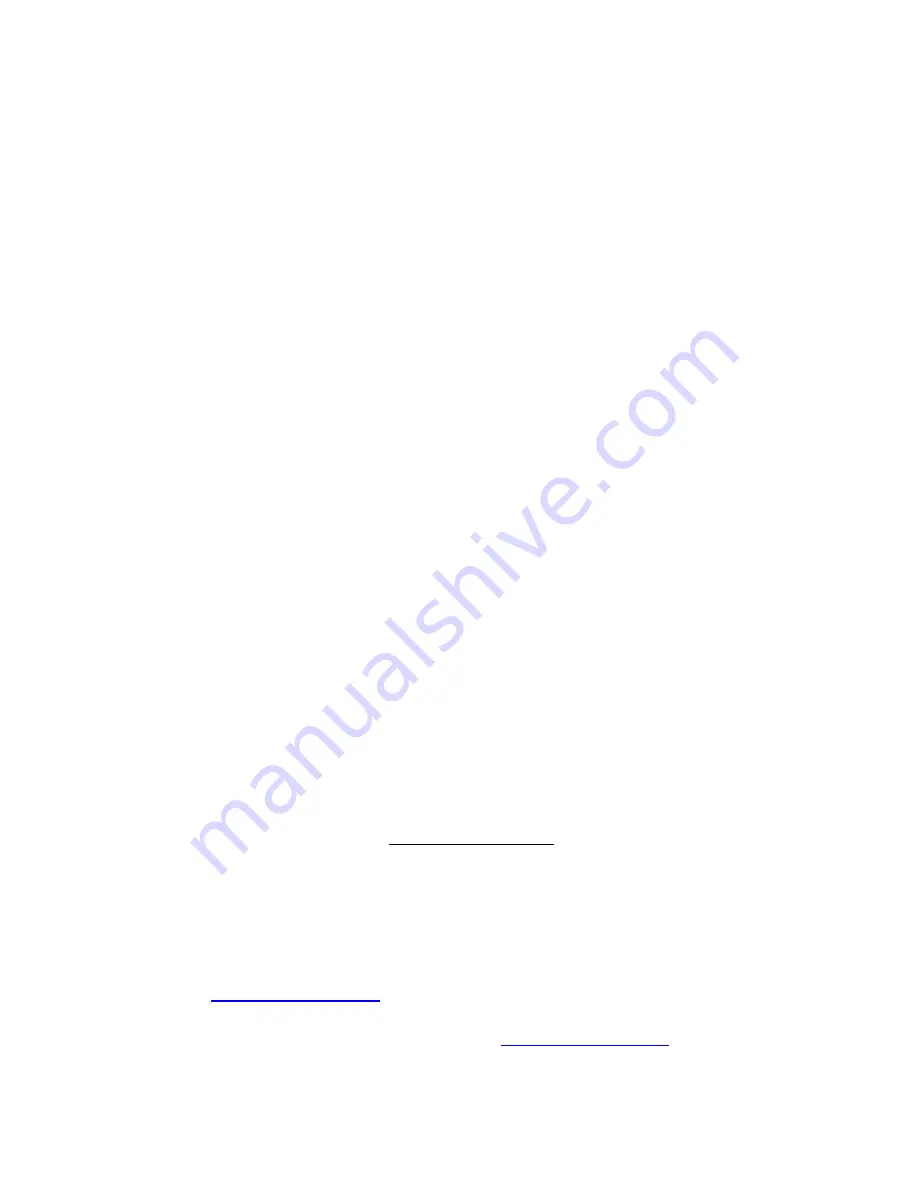
6
|
ENGLISH
6.
Click ‘OK’ to confirm that the backup has finished.
5.2.2 Making a backup with the PC Clone EX software
1.
Click ‘Start’.
2.
Click ‘Programs’
3.
Select ‘PC Clone EX’.
4.
Click ‘PC Clone EX’.
5.
Click the second icon in the menu tray (Files Backup).
6.
Select at the left column the hard disk and folders you want to backup.
7.
Click at the right side of the screen on the first icon called ‘Backup’.
8.
Click ‘Start’. The backup will now start.
9.
Click ‘OK’ to confirm that the backup has finished.
5.2.3 Restore a backup
You can also restore a backup. This is a very convenient function which only alter
changed data. There is no need to make a complete backup again.
1.
Press the backup button of the EW7033 or click the second icon in the system
tray (Files backup).
2.
Now, select the desired files and folders you want to backup at the right side of
the screen. When selecting the first folder, all the subfolders and directories will
be saved in a backup.
3.
Click at the right side of the screen on the ‘Restore’ icon.
4.
Click ‘OK’ to confirm that restoring the backup has finished.
6.0 Frequently Asked Questions and other
related information
The latest Frequently asked questions for your product can be found on the support
page of your product. Ewent will update these pages frequently to assure you have
the most recent information. Visit www.ewent-online.com for more information about
your product.
7.0 Service and support
This user’s manual has been carefully written by Ewent’s technical experts. If you
have problems installing or using the product, please fill out the support form at the
website
www.ewent-online.com/
You can also contact us by phone. Please check
www.ewent-online.com/
for the
helpdesk phone number and opening hours.








