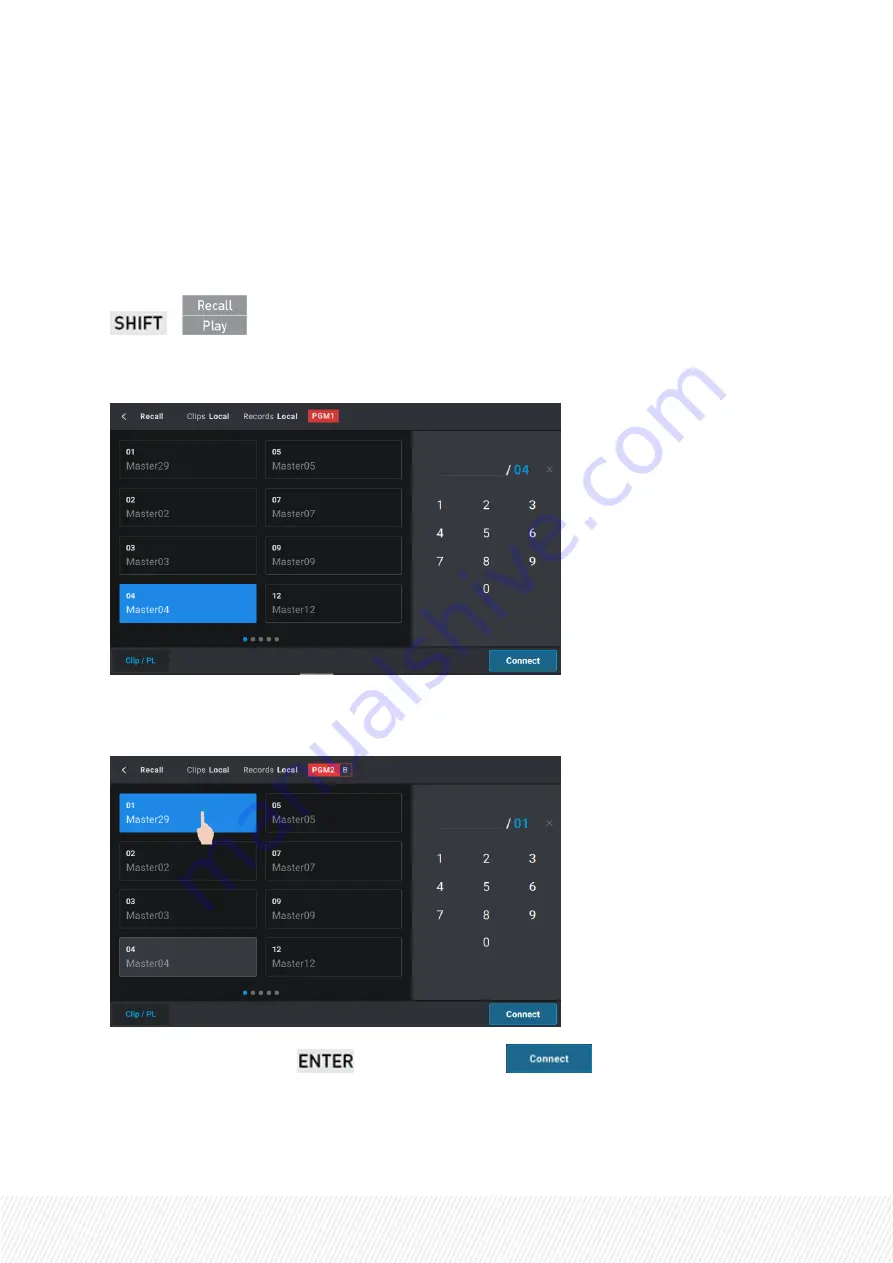
8.1.2.
Connecting to a Network Server
How to Connect to a Server from the Remote Panel
1.
Select the Recall function.
+
The Recall screen opens on the touchscreen. By default, the local server is selected (blue
highlighted).
2.
Select a server from the left side of the screen.
The local server is displayed on a gray box.
3.
Validate your action: press
on the console or tap
on the touchscreen.
You can navigate through the pages and banks of the server.
See section "Navigating in Pages and Banks" on page 75.
USER MANUAL
LSM-VIA | 8. Operations on Network |
229
Summary of Contents for LSM-VIA
Page 1: ...LSM VIA Version 1 4 January 2022 USER MANUAL ...
Page 2: ......
Page 4: ......
Page 12: ......
Page 276: ......






























