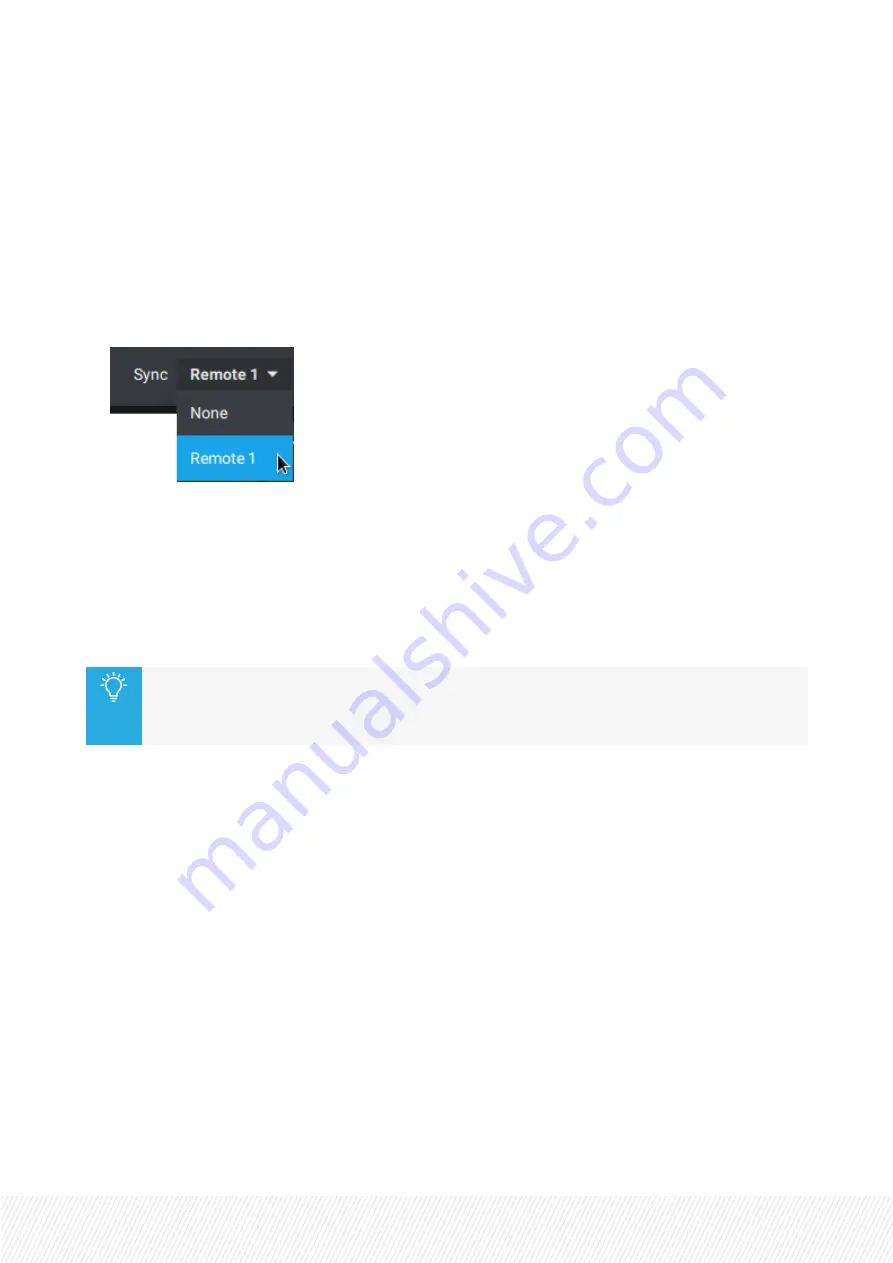
6.3.1.
Navigating in Pages and Banks
How to Synchronize the Navigation
To make sure the page and bank selection is automatically synchronized between the Remote Panel and
the LSM-VIA Viewer, you need to select the Remote Panel you want to use in the Viewer application:
•
On the toolbar, Sync field, select the Remote Panel to be synchronized:
Clips and Playlist Banks
•
Banks 1 to 9 of each page are clip banks and correspond to buttons F1 to F9 on the Remote Panel.
•
The bank 10 (or PL) of each page is the playlist bank and corresponds to the button F10 on the
Remote Panel.
The bank last selected in a given page will be memorized when you navigate through pages.
For example, if you select page 3, bank 5, and then navigate to another page, the next time
you will select page 3, you will automatically be located on bank 5.
USER MANUAL
LSM-VIA | 6. Working with Clips |
75
Summary of Contents for LSM-VIA
Page 1: ...LSM VIA Version 1 4 January 2022 USER MANUAL ...
Page 2: ......
Page 4: ......
Page 12: ......
Page 276: ......






























