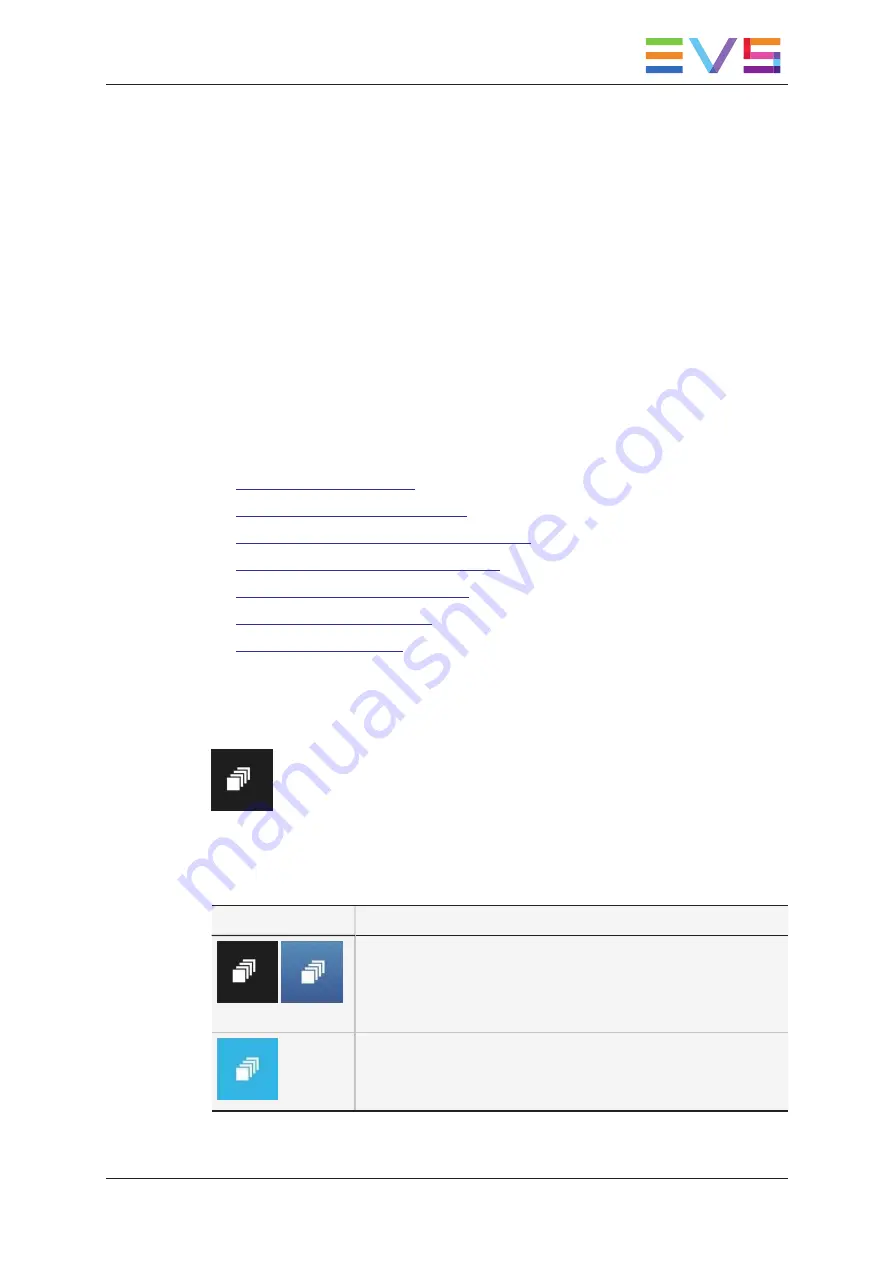
2.
Common Operations
2.1.
Selecting Items
Introduction
You can select items using the touchscreen, the mouse or the keyboard.
As soon as one item is selected, the Contextual Action bar (CAB) is displayed and
enables you to perform commands on the selected item(s). See sections "Contextual
Action Bar in Clip Tab" on page 29 and "Contextual Action Bar in Playlist Tab" on page 68.
This section presents the various selection modes, and explains how to select items in
different ways:
•
•
How to Select All Cameras of a Clip
•
How to Select Multiple Non-Contiguous Items
•
How to Select Multiple Contiguous Items
•
How to Select All Elements in a Grid
•
•
Selection Modes
Several selection modes are available and can be chosen using the
Selection
button:
•
Single
versus
Multiple
selection mode
•
Cam
versus
Clip
selection mode
By default, the single mode and cam selection mode are active.
Icon
Description
Single and Cam selections are active (default).
The multiple selection mode is active:
It means you can select multiple items.
Press
CTRL+M
to toggle on/off the
multiple selection
mode.
USER MANUAL LSM Connect 2.12
2. Common Operations
9
Summary of Contents for LSM Connect
Page 1: ...USER MANUAL Version 2 12 April 2020 ...
Page 2: ......
Page 8: ......
Page 11: ...LSM Connect Tablet USER MANUAL LSM Connect 2 12 1 Introduction 3 ...
Page 69: ...Playlist Headers View USER MANUAL LSM Connect 2 12 4 Playlist Management 61 ...
Page 71: ...Playlist Details View USER MANUAL LSM Connect 2 12 4 Playlist Management 63 ...
Page 101: ...USER MANUAL LSM Connect 2 12 5 Keyword Management 93 ...
Page 124: ......
Page 125: ......






























