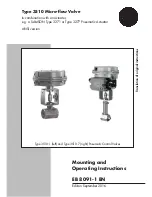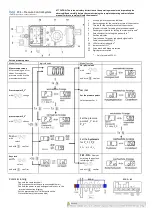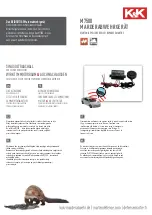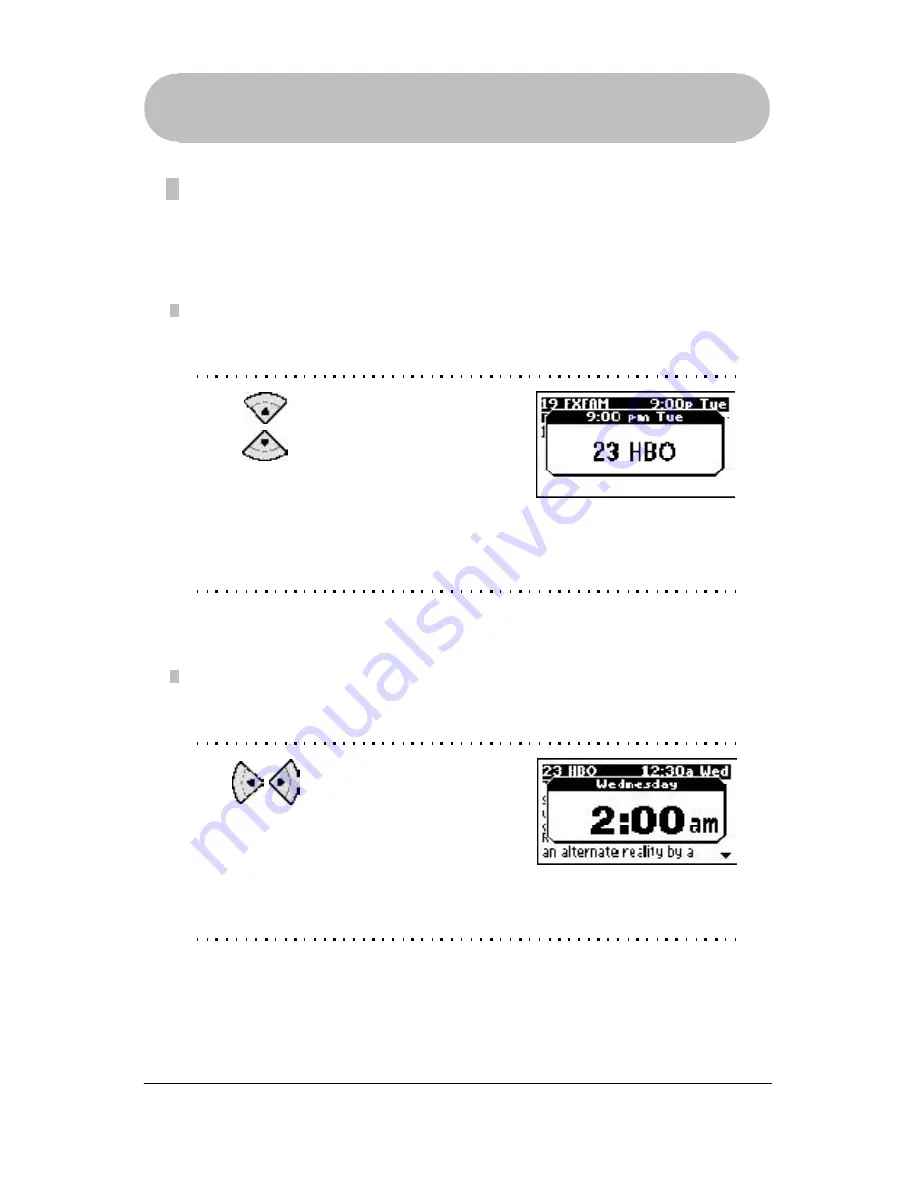
32
*Trademark
Press and hold the
Up / Down Arrow
key and a
channel popup will appear.
Continue to hold the key until
the channel you want to
watch appears. Release the
key to return to the
Program Descriptions
.
Press and hold the
Left / Right Arrow
key and a
time popup will appear.
Continue to hold the key until
the desired time slot appears.
Release the key to return to
the
Program Descriptions
.
Channel Quick Browse
This feature allows you to quickly navigate the channels in the
Program
Descriptions
.
Time Quick Browse
This feature allows you to quickly navigate among time slots in the
Program
Descriptions
.
Quick Browse
Quick Browse allows you to quickly navigate the
Program Descriptions
. There are
two types of quick browse: Channel and Time.
Using the GUIDE Key
Using the Remote