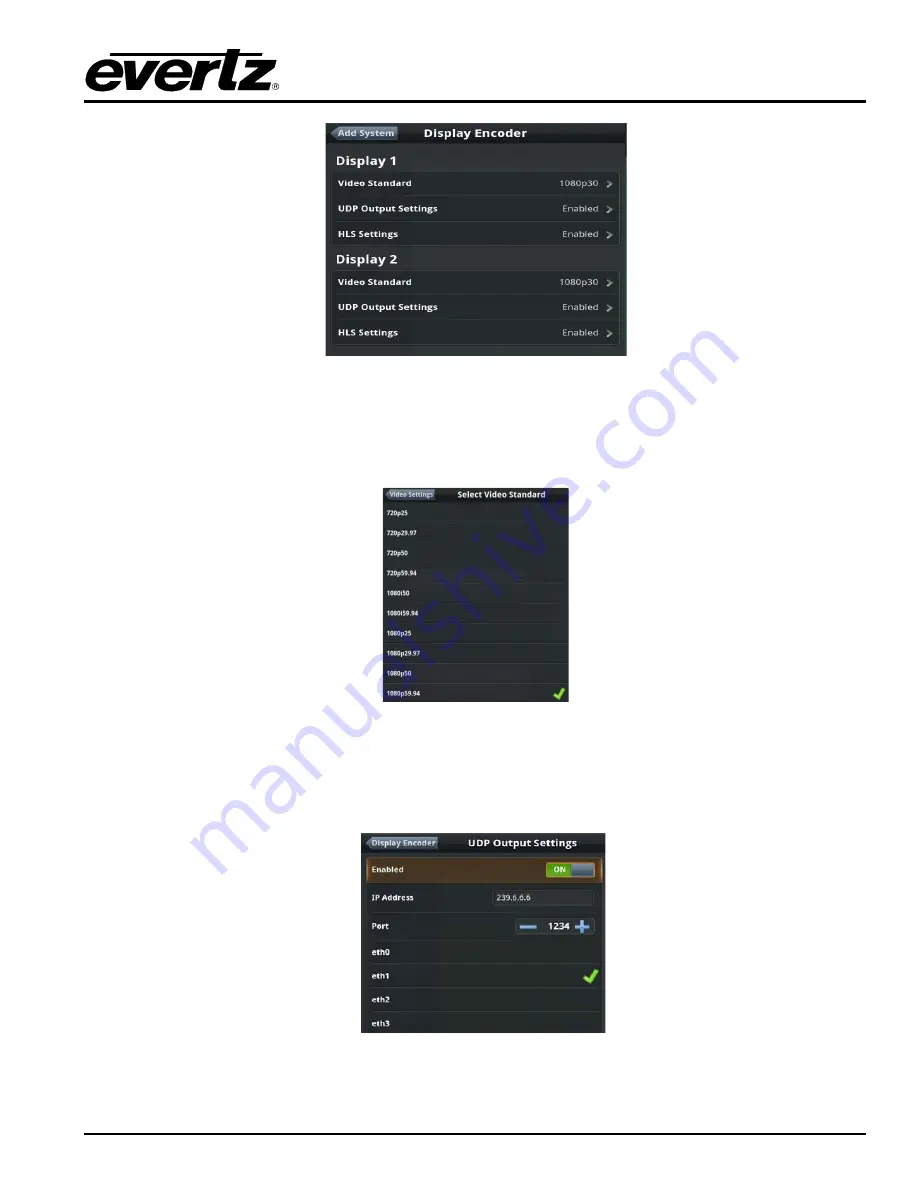
MViP-II
IP Based Multi-Image Display & Monitoring Solution
Revision 1.2
Page - 53
Figure
6-37 : Display Encoder Menu
For Display 1 and Display 2:
Video Standard:
There are different options that can be selected for the encoded video output
Figure
6-38 : Selecting Video Standard for the Encoded Output
UDP Output Settings:
This section allows the user to enable the output of the stream using UDP;
select the output multicast address and port number for the encoded stream, and also select which
Ethernet port to be used as shown in Figure
Figure
6-39 : UDP Output Settings
















































