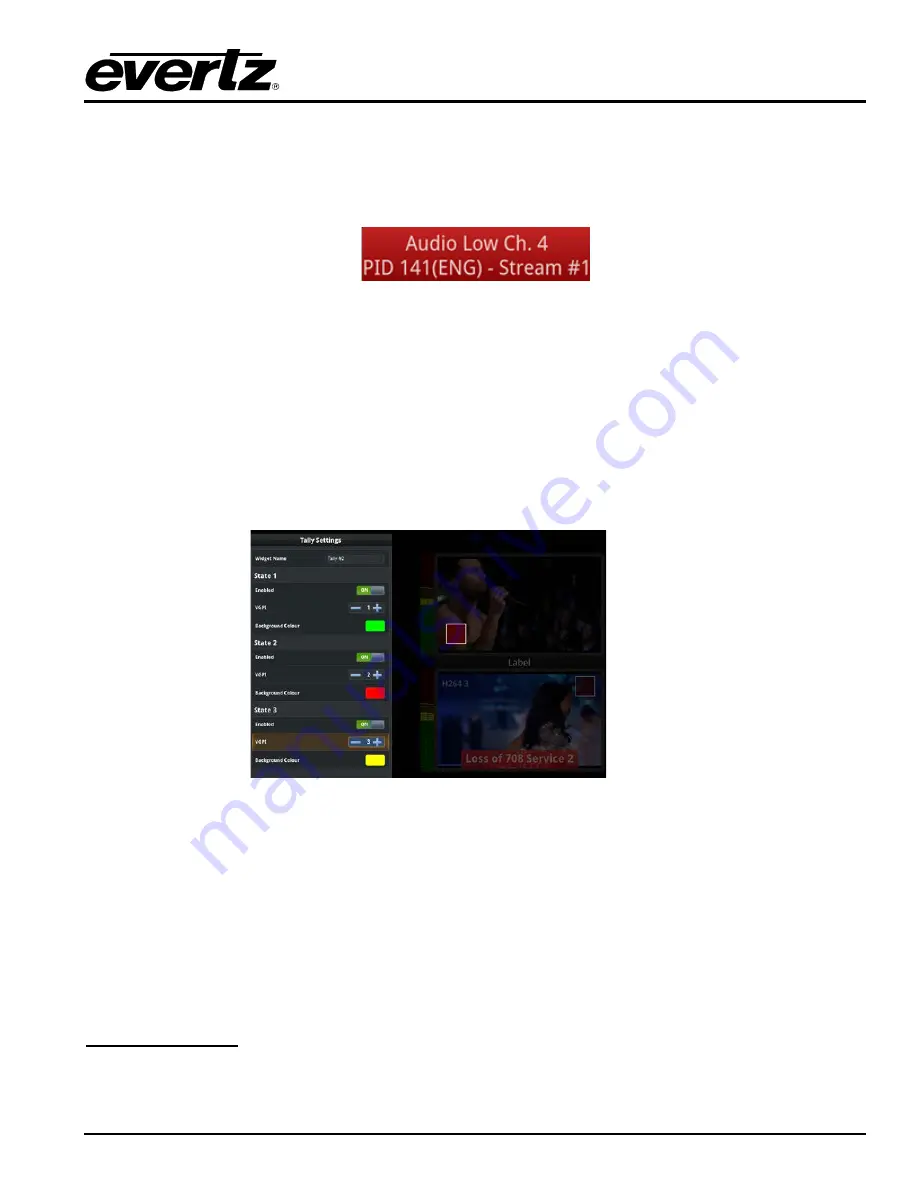
MViP-II
IP Based Multi-Image Display & Monitoring Solution
Revision 1.2
Page - 41
Individual bandwidth plots are broken down on the right of the display along with their associated program
names.
6.2.1.7.
Fault Window widget
The fault Window Widget is used to display on screen fault alerts to the operator if a fault condition has
been met.
Figure
6-20 : Fault Window Widget
Multiple fault windows can be assigned to the same source allowing the user to organize alarms in
different areas of the screen.
For example if all audio faults configured to one widget, video alarms can be configured to second widget.
6.2.1.8.
Tally widget
This widget will be used for tally, tally state and status from discrete devices based on VGPIs.
Figure
6-21 : Tally Settings menu
Tally Settings
Widget name:
This field allows the user to set a name for Tally widget.
For State1, State2 and State3
Enabled:
The user can enable or disable tally widget here.
VGPI:
This field allows the user to set the VGPI in order to change the color of tally box (Figure
6.2.2. VistaLink Pro widget
Alarm Log Settings
This widget can be used to show alarm logs from Vistalink on MVIP-II display (Figure






























