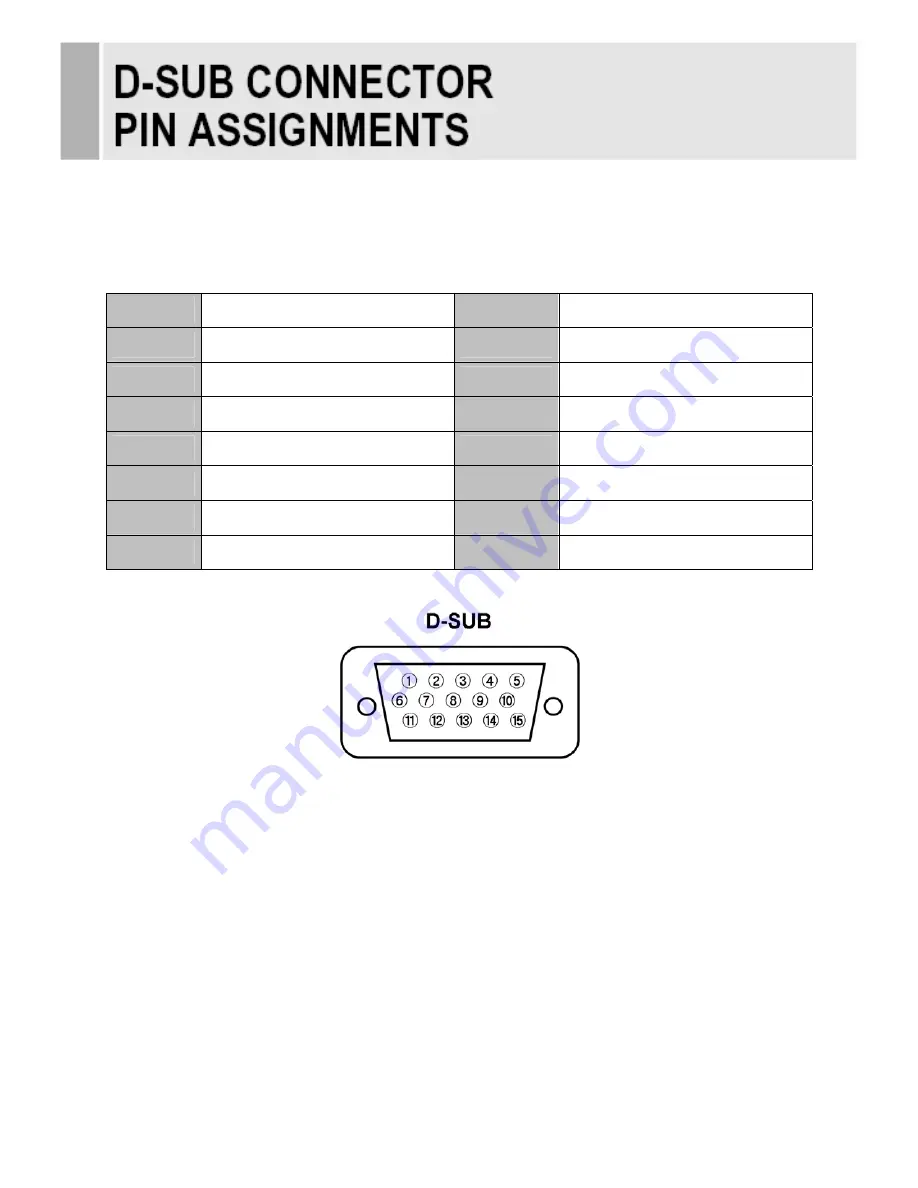
42 ……………………………………………………………………. INSTRUCTION MANUAL
▶
PIN ASSIGNMENTS
Pin 1
RED VIDEO
9
2 GREEN
VIDEO
10
SIGNAL CABLE DETECT
3 BLUE
VIDEO
11 GROUND
4 GROUND
12 SDA(for
DDC)
5 GROUND
13
H-SYNC.(or H+V SYNC.)
6 RED
GROUND
14 V-SYNC.
7 GREEN
GROUND
15 SCL(for
DDC)
8 BLUE
GROUND
▶
ACCESSORIES
1. Power cord
2. Power adaptor
3. User’s manual
4. PC cable
5. Trigger cable (Option)
6. Stereo cable (Option)
7. Remote controller (Option)
8. Batteries (Option)
9. Wall mount (Option)
Summary of Contents for EN-7522C
Page 1: ...Instruction Manual EN 7522C 22 Wide Screen TFT LCD Monitor...
Page 13: ...10 INSTRUCTION MANUAL B Picture Sound Menu Only Video Input 1 Picture Mode...
Page 25: ...INSTRUCTION MANUAL 19 2 PC Only RGB PC Input 1 Press the up or down button to select the PC...
Page 30: ...PBP1 Main image Sub image PBP2 Main image Sub image INSTRUCTION MANUAL 23 4 PIP Size...
Page 34: ...26 INSTRUCTION MANUAL 7 Sound Select 1 Press the up or down button to select the Sound Select...





































