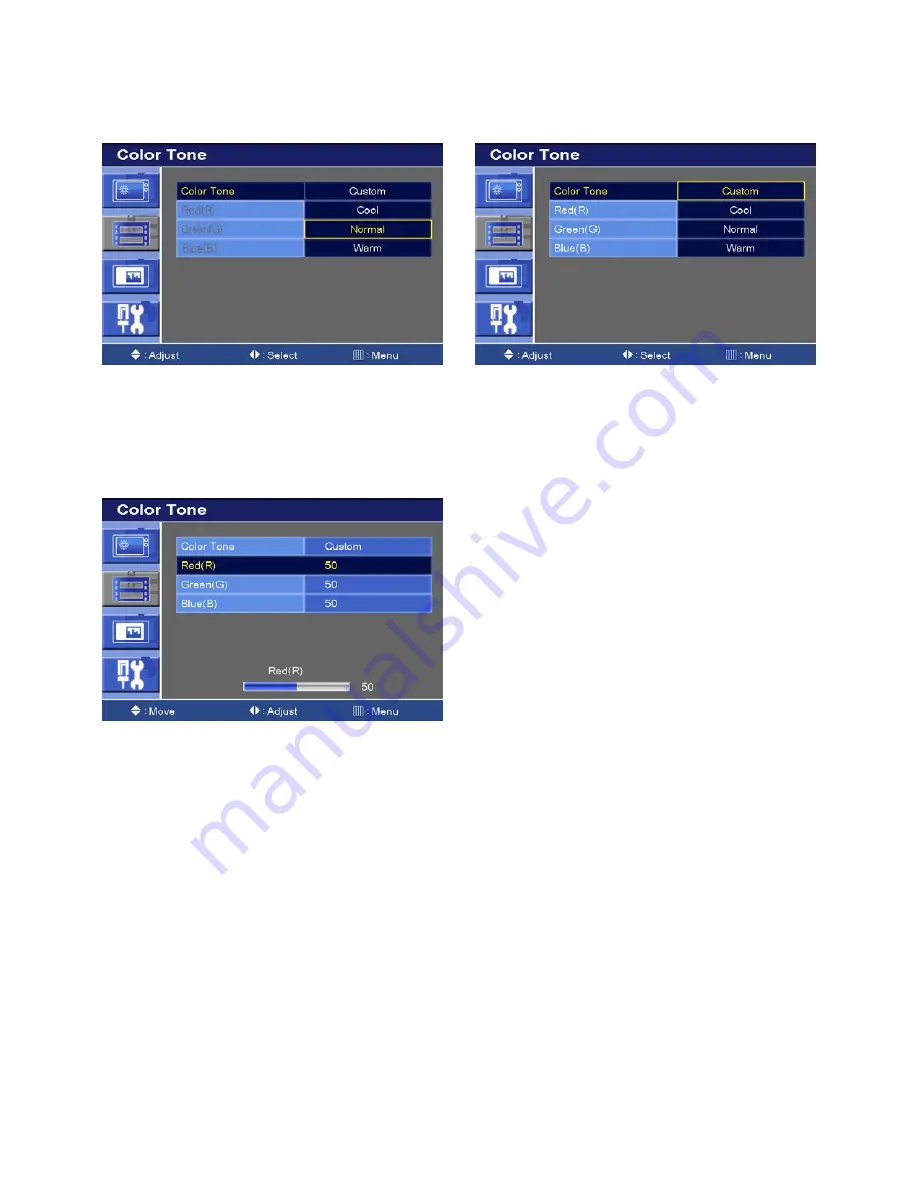
1) Press the up(
▲
) or down(
▼
) button to select the Custom in the Color Tone.
2) Press the
Menu button to save.
3) Press the up(
▲
) or down(
▼
) button to select the Red(R), Green(G) or Blue(B).
4) Press the
left(◀) or
right(
▶) button to adjust color density.
5) Press the MENU button to save.