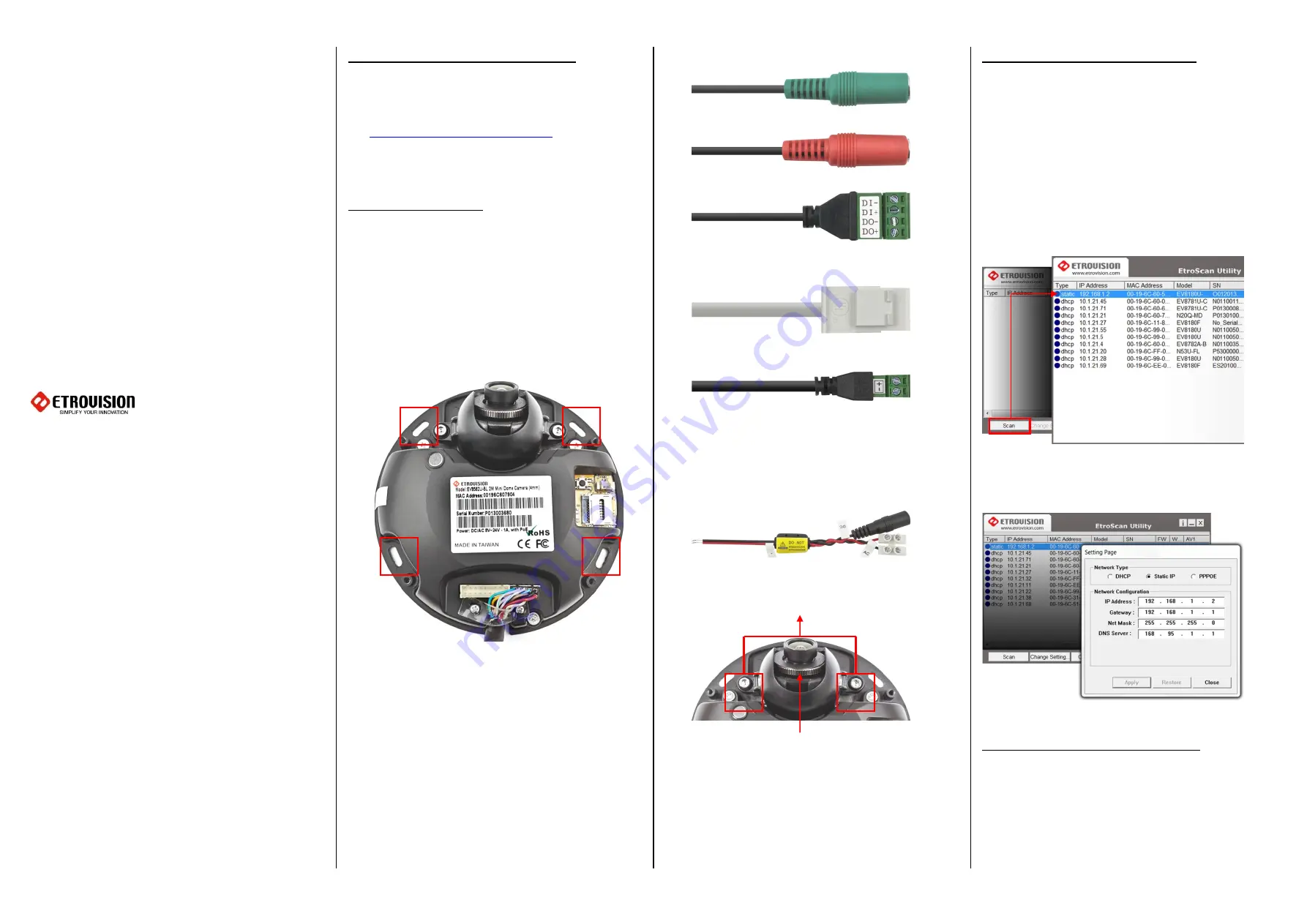
A. Unscrew to loosen lens mount
B. Adjust Lens
N52
EV8582
Series
Quick
Installation
Guide
www.etrovision.com
+886-2-2655-1518
Technical Support: [email protected]
Sales Contact: [email protected]
Install EtroScan on a Windows PC
-
EtroScan™ is a utility is used to configure network
settings for cameras & video servers. EtroScan™ is
available on the CD-ROM or can be downloaded at
http://www.etrovision.com/Support/
-
Run Setup.exe to install EtroScan.
Physical installation
Please review the steps before starting. The steps outlined
below are the suggested installation path, but certain steps
may need to be switched depending on the installation
environment.
1.
Remove the cover from the camera. Leave the plastic
covering on the lens cover until installation complete.
2.
Mount the camera to the surface with 4 screws in the
holes highlighted below. Drill pilot holes if necessary.
3.
Connect network and power cable; if using audio in/out
and DI/DO, then run cabling and connect to the DI/DO
block terminal. (DIO cable is optional accessory)
DIO cable (Optional accessory)
Power cable (Included accessory)
4.
Power can be connected directly to the power terminal
block (8~24Vdc, 24Vac) or via the DC power adapter
included with the camera.
If using the power adapter, then connect the adapter
plug (see below) to the power terminal block.
5.
To adjust the lens, loosen the lens mount.
6.
Replace the camera cover and remove the plastic from
the lens cover.
Configure the Network Settings
The factory default IP address settings:
IP Address
: 192.168.1.2
Subnet Mask
: 255.255.255.0
Gateway
:
192.168.1.1
Run EtroScan
™
(program available via Start
All
Programs
Etrovision Technology menu).
Scan displays all devices on the network. Use 192.168.1.2 IP,
Model, and MAC Address to identify a specific
camera/video server.
Use Change Setting to change network settings. After
clicking Apply, enter “pass” for the root password when
prompted.
Access IP Camera Web Interface
When accessing an IP camera using the web interface for
the first time (or when the IP address changes), some
configuration for ActiveX controls are required.
1.
Open an IE browser
2.
Type in the IP address in the URL: http://<IP
Audio Out
Audio In
DI/DO Terminal Block
RJ45 Network
Power Terminal Block


