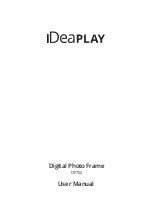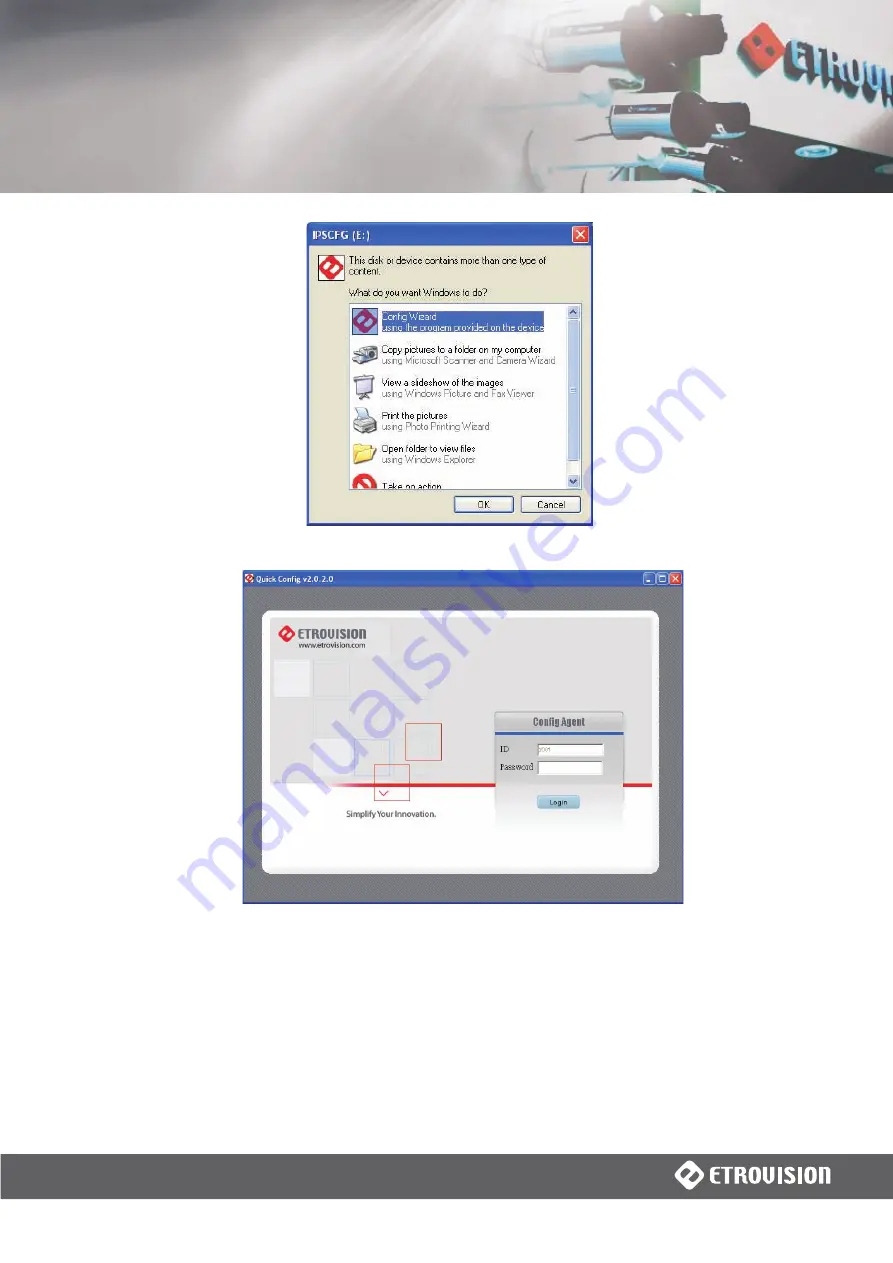
3 ETROLINK™ CONFIGURATION PORT
The Quick Config login screen will be displayed.
Quick Config Login
Unless the password has already been modified, use the default administrator
login is:
ID: root
Password: pass
NOTE: restoring factory settings will restore default login password.
Click the Login button; the Status page will then be available.