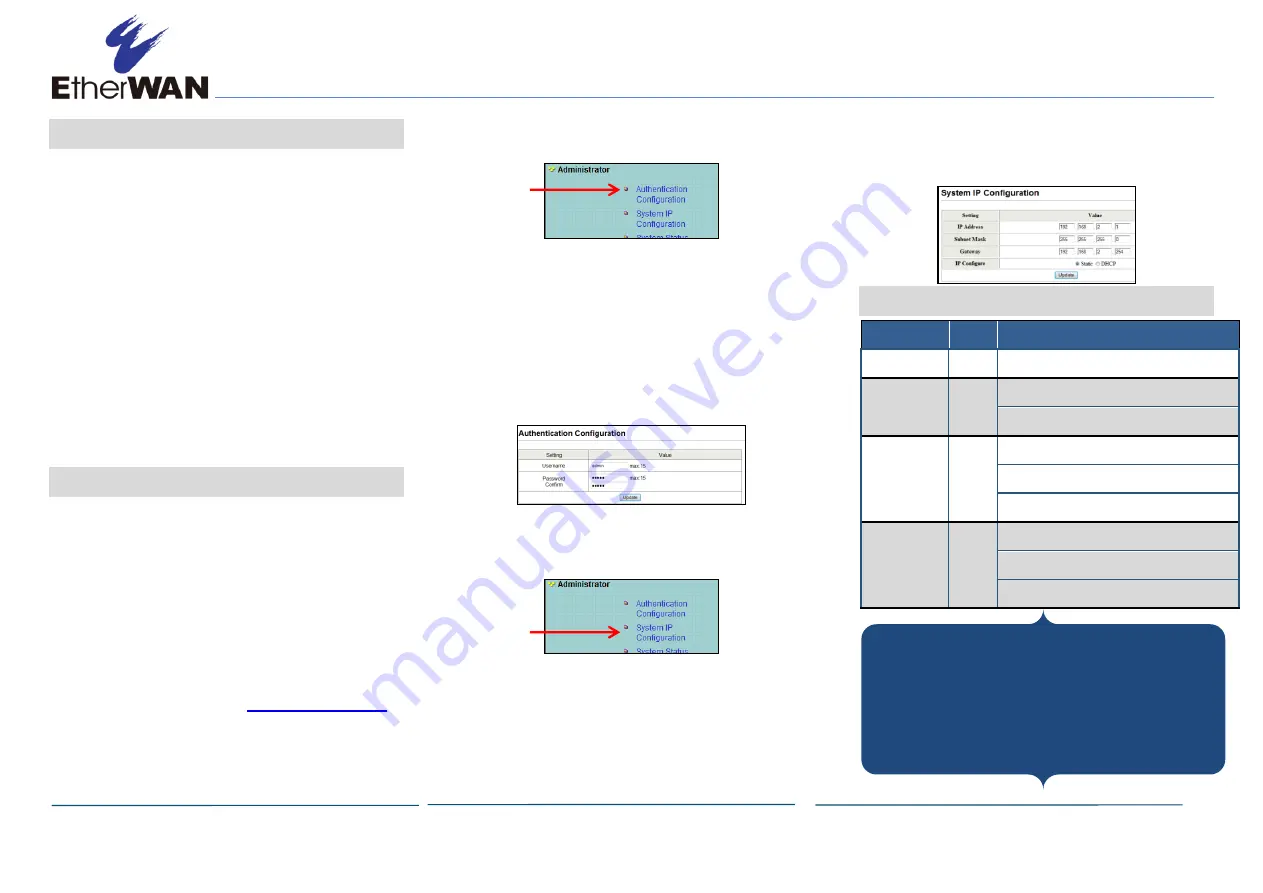
EX17242 Web-Smart Switch Installation Guide
Copyright 2016 EtherWAN Systems, Inc.
Page 2
All Rights Reserved
E
X17242
12/16/2016
W70G-E17242XQ2
5
Apply AC Power
A.
Connect the female end of the supplied AC
power adapter cable to the power receptacle
on the switch rear panel. Connect the other
end to a grounded 3-pronged AC outlet.
B.
On the switch rear panel, move the ON/OFF
switch to the ON position.
When you apply AC power:
All green
PoE
,
Link/ACT
, and
1000M
LEDs
blink momentarily.
The fans start.
The yellow
Power
LED goes ON.
The
Link/ACT
and
100M
LEDs for every port
connected to a device flash, as the switch
conducts a brief Power On Self-Test (POST).
6
Configure the Switch
After the switch passes its POST, perform a basic
configuration of the switch.
A.
Connect an available 10/100 Mbps RJ-45
switch port to a PC using a Category 5 or
better Ethernet cable.
B.
Confirm that the
Link/ACT
LED for the switch
port to which the PC is connected is ON.
C.
Configure the PC’s TCP/IP settings to use the
subnet 192.168.2.2.
D.
in the address bar and press Enter.
E.
At the User Log In screen, type
admin
for the
username
and password (both are case
sensitive), and then click
OK
.
F.
In the left pane, click
Administrator >
Authentication Configuration
.
G.
At the Authentication Configuration page,
complete the following fields:
-
Username
= enter a new username.
-
Password
= enter a new password.
-
Confirm
= re-enter the new password.
Username and password are case-sensitive.
Permitted characters are a-z, A-Z, 0-9,
underscore, and plus, minus, and equals signs.
H.
Click
Update
.
I.
In the left pane, click
Administrator >
System IP Configuration
.
J.
At the System IP Configuration page, perform
one of these steps next to
IP Configure
:
-
If your network uses a DHCP server, click
DHCP
.
-
If your network uses static IP addresses,
click
Static
. Enter the switch’s
IP
Address
,
Subnet Mask
, and
Gateway
settings.
K.
Click
Update
.
7
Front Panel LEDs
LED
Color Status
Power
Yellow ON = switch is receiving power.
PoE
(port number)
Green ON = Power Device (PD) is connected.
OFF = PD is disconnected.
Link/ACT
(port number)
Green
ON = valid network connection.
OFF = no data transmission on port.
Flashing = port is sending or receiving data.
1000M
(port number)
Green ON = 1000 Mbps port connection.
OFF = 10 Mbps port connection.
Flashing = 100 Mbps port connection.
Congratulations!
You have successfully
performed a basic installation. For advanced
configuration information, refer to the user
guide.
Click here
Click here




















