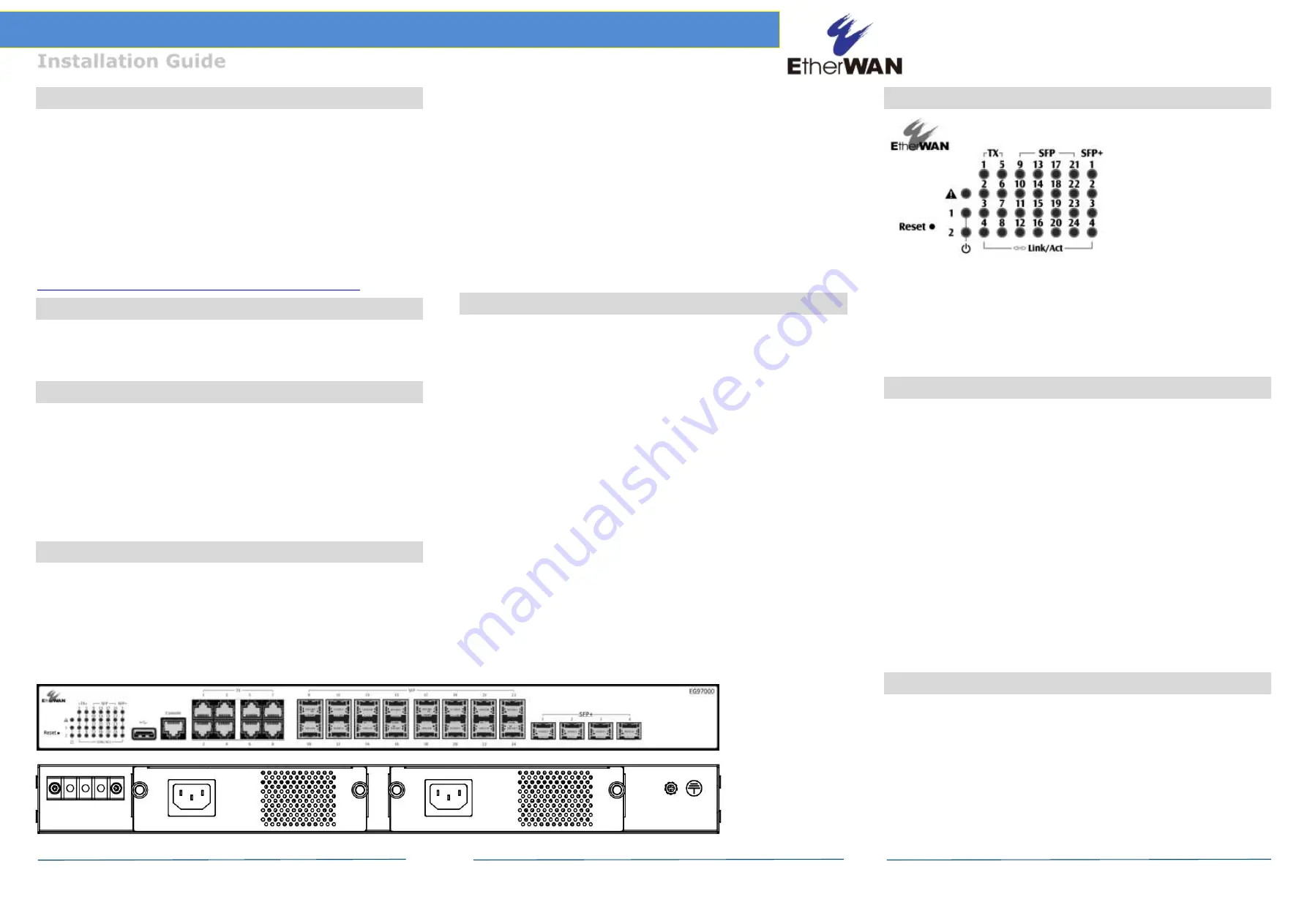
Copyright 2019 EtherWAN Systems, Inc.
Page 1
All Rights Reserved
EG97000
1/08/2019
W70G-EG97000Q2
1
Unpacking
Open the carton and unpack the items. Your package should include:
EG97000 Ethernet switch
2 Mounting brackets
12 Mounting screws
1 Console cable
1 AC Power Cord (optional)
Quick install guide
If any items are missing or damaged, notify your EtherWAN representative. If
possible, save the carton and packing material in case you need to ship or
store the switch in the future. The full product manual can be downloaded
from:
https://www.etherwan.com/support/product/EG97000-series
2
What Else You Need
Shielded twisted pair cables and corresponding shielded RJ45 connectors
Appropriate SFP cable and SFP modules for SFP ports
3
Select a Location
Installation: Rack-mount. Use the enclosed screws and brackets to mount the
switch in an open or enclosed rack.
Select a power source within 6 feet (1.8 meters).
Choose a dry area with ambient temperature between -40 and 75ºC (-40 and
167ºF).
75 °C for Models EG97244-4VZ (Z can be either WR, CR, and TR, or WR-CC,
CR-CC, and TR-CC) (CR and CR-CC use in US/CSA only);
Be sure there is adequate airflow.
4
Connect to the Data Ports
The EG97000 has the following ports:
8 x 10/100/1000 Mbps copper ports
16 x 100/1000 SFP slots
4 x 1/10G SFP+ slots
1 x RJ-45 Management port
1 x USB port
10/100/1000BASE-TX Ports
Ports 1 to 8 are gigabit copper ports and can be connected to routers, other
switches, or end devices.
100/1000BASE SFP Slots
Ports 9 – 24 are 100/1000BASE SFP slots, for connection with stackable
switches to form multiple fiber interconnections. Use appropriate SFP
tranceivers.
1/10 Gbps SFP+ Slots
SFP+ ports 1 – 4 are for uplink connection to core networks. Ensure that the
same type of transceiver is used at both ends of the link and that the correct
type of fiber cable is used.
5
Connect Power
Terminal Block
If your EG97000 comes with AC power cables, connect the cables into the
power modules at the back of the switch. If your switch comes with a DC or
AC terminal block (no cable), then connect the switch to a suitable power
supply using 12 to 24 AWG wire. Redundant power supply is supported.
However, only one power input is required to operate the switch. Input
voltage is 48 VDC or 100 – 240 VAC, depending on model.
Relay Output Alarm
The switch provides one dry contact for signaling of a user-defined power or
port failure. The alarm relay default is “open” and forms a closed circuit
when the event occurs. The relay output can be connected to an alarm
signaling device. Relay output current is 30VDC / 0.6A.
NOTE:
The initial normal state of the relay is open, and if switch loses *all*
power, then this state will come into effect. This is important to remember
when using the relay to indicate a power failure. The relay will close in an
alarm state when there is redundant power input and an alarmed input fails.
6
Front Panel LEDs
Link/Act
Green
: Network connection established
Flashing
: Port sending or receiving data
Red
: Link down or power down
Reset Button
: Press and hold for less than 10 seconds to reboot the switch.
Press and hold for more than 10 seconds to reset the switch to the default
password.
7
Initial Configuration
Connect to the switch using the enclosed Ethernet cable to connect a serial
port on a PC to the RJ-45 Management port located on the front panel next
to the USB port. You can also use regular Ethernet cable to connect the RJ-
45 port on the PC to any of the TX ports 1 - 8. The IP address of VLAN 1 is
192.168.1.10.
Configuration via CLI
If using a terminal-emulation program such as Putty, configuration settings
are: Baud rate: 115,200bps, Data bits: 8, Parity: none, Stop bit: 1, Flow
control: none.
The default login name is “root,” no password.
Configuration via Web Browser
Log in to the switch by launching a web browser and entering 192.168.1.10 in
the address bar.
Enter the default login ID: root (no password) and click “Login.” The system
information screen will display.
8
Copy Configuration to USB
The USB port can be used to save the running switch configuration to a
(FAT32) USB storage device. Plug the device into the USB port, and use the
“Save Configuration” command in the web interface, or “copy running-config
startup-config” in the CLI.
EG97000 Series Layer 3 Hardened Managed Ethernet Switch
Installation Guide


