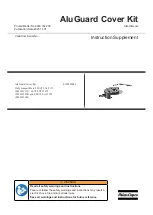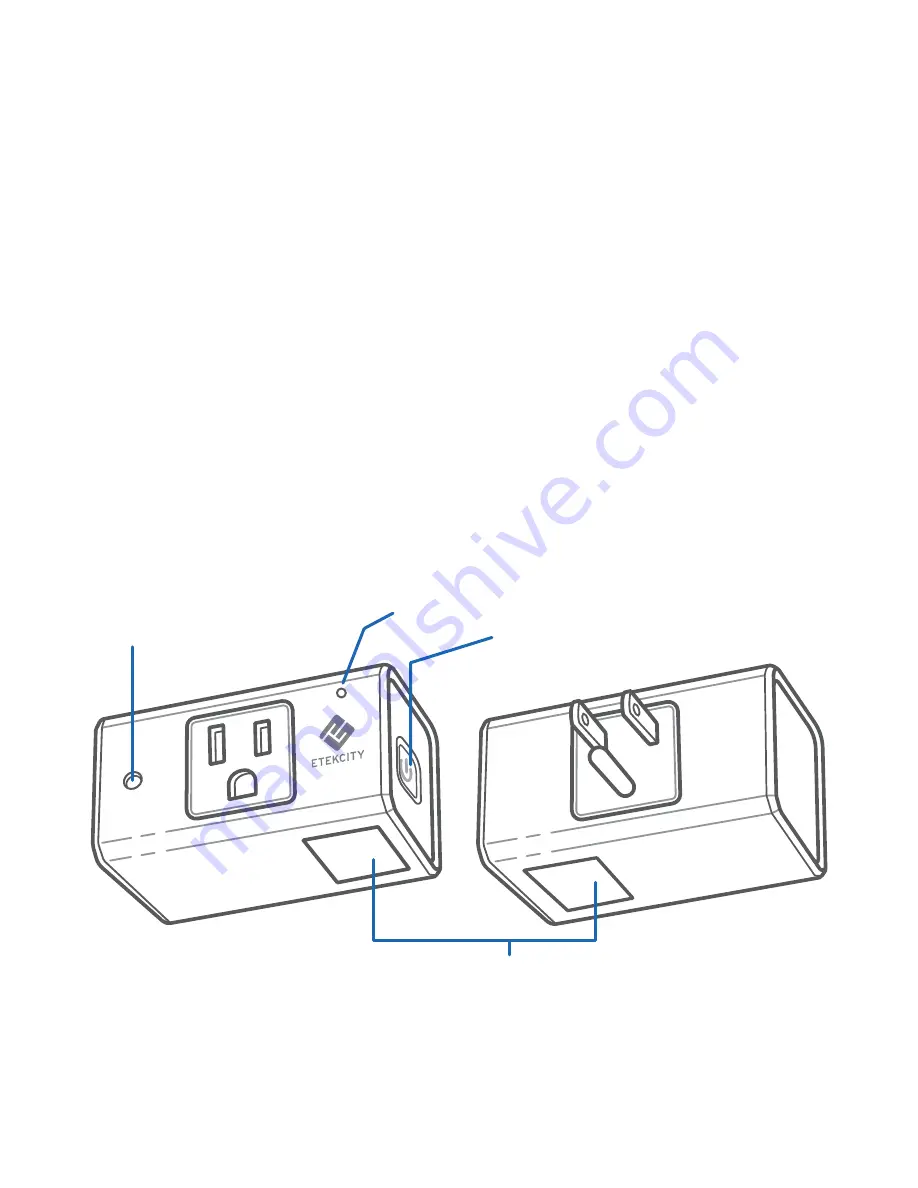
6
• A smartphone or tablet running on iOS 8.0/Android 4.3
or higher.
• A 2.4GHz WiFi connection (supports 802.11b/g/n
standard).
The smart outlet is compatible with electrical appliances that use
15A current. Connecting an appliance that uses more than 15A
current may cause the outlet to shut down automatically.
Product Requirements
Features:
Front
Back
1.
Power Button
2.
Light Sensor
3.
Night Light
1
2
3
4
4.
LED indicator
Summary of Contents for ESW15-USA
Page 10: ...10 3 Tap Etekcity 15A WiFi Outlet US CA 4 Tap Start Setup 3 4 Etekcity 15A WiFi Outlet US CA ...
Page 15: ...15 4 Tap Set WiFi Now and select the WiFi network that reads VeSync_ 4 ...
Page 19: ...19 A Choose a device 1 Tap next to Device 2 Select either Outlet or Night Light 1 2 ...
Page 21: ...21 C Choose On or Off at start time 06 30 AM ...
Page 23: ...23 E Choose On or Off at end time 06 30 AM 06 30 PM ...
Page 24: ...24 F Repeat Optional Select days you want this task to repeat ...