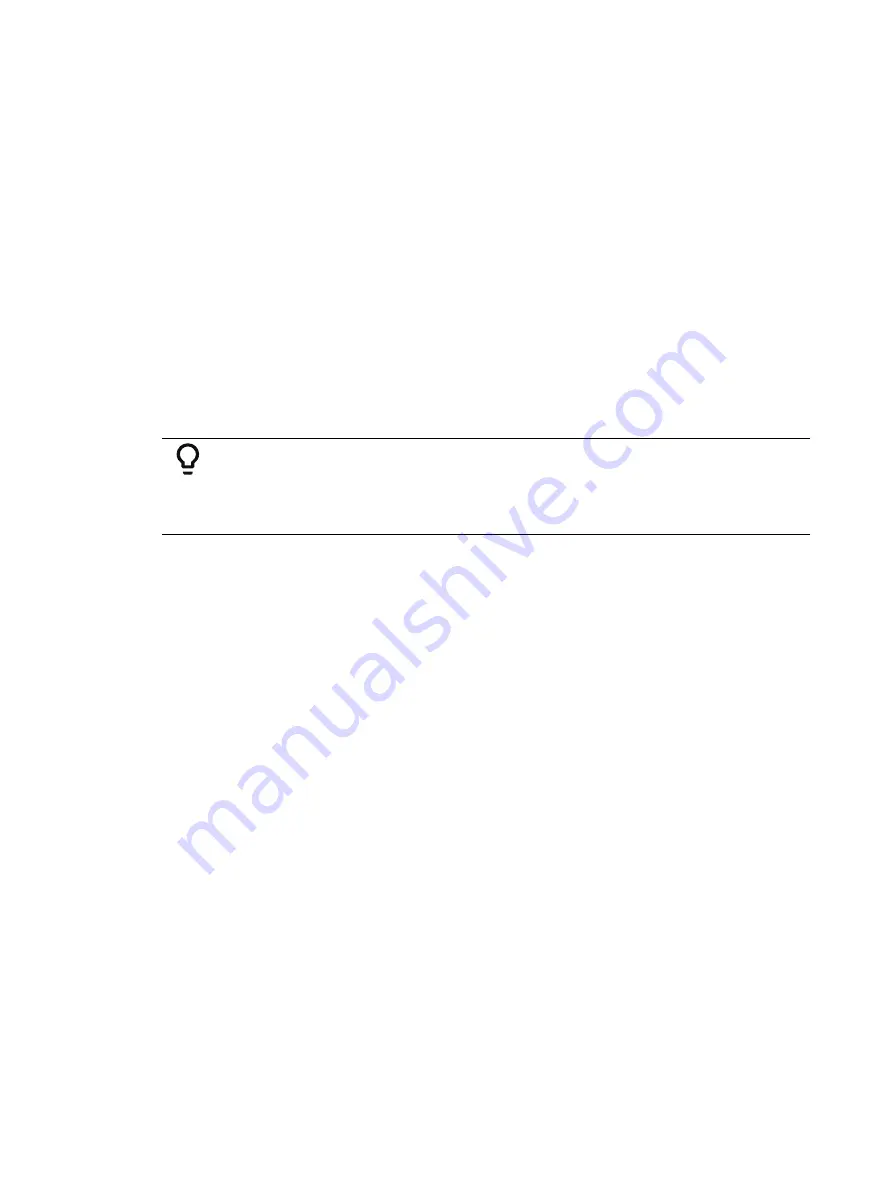
Single Cue Lists
311
accordingly. If there is not a cue 1 in that list, no action is taken. If there are cue numbers on
secondary cue lists that are not in cue list 1, those cues are skipped and the subsequent cue
taken as an “out-of-sequence” cue when triggered.
When cues are taken on the primary list out of sequence, only like-numbered cues on the
secondary lists will be replayed. For example, if you go to cue 12 on the primary list, and there
is a cue 12 on the secondary list, cue 12 on all lists is executed. However, if cue 12 does not
exist in the secondary list, that list will be unaffected by the go to cue command. Out of
sequence sync can be enabled to make sure secondary lists assume the same position in the
show as they would on linear playback.
OOS Sync
{OOS Sync} can be used to change that behavior per cue list.
When OOS Sync is enabled, any out of sequence cue fired from a cue list that is synced with
another cue list will trigger the earliest cue that exists if the correct cue does not.
{OOS Sync} is disabled by default. When enabled, OOS Sync will display in the cue list index's
external links column. {OOS Sync} should be enabled in the secondary lists, not on the list that
contains the execute command.
Example:
Cue list 1 is synced with cue list 2. Cue 1/3 is fired. Since cue 2/3 does not
exist, cue 2/2 will fire instead. If OOS Sync was disabled, a cue in cue list 2
would only fire if it has the same cue number as cue list 1.
Go After Loop
{Go After Loop} will execute the next cue after a follow link/loop sequence has ended. By
default, the loop will end with the last cue in the sequence. {Go After Loop} will use the follow
time assigned to the last cue in the sequence.
•
[Cue] [5] {Execute} {Go After Loop} [Enter] - assigns the {Go After Loop} command to
cue 5. Go After Loop will display in the Ext Links Column of the Cue List index and the
PSD. After Cue 5 has completed all loops, it will execute the next cue.
Removing an External Link
To remove an external link:
•
[Cue] [5] {Execute} {external link option} [Enter]
Modifying Cues Live
Recorded cues can be modified live.
Assigning Cue Attributes (on page 303)
(such as link,
loop, label and so on) may be edited as well. The cue does not need to be active (played back)
to change cue attributes. You may also change cue attributes for a range of cues if you wish.
[Recall From], [Copy To], and Move To may be used to create and edit cue data.
See
Using [Recall From] (on page 341)
,
,
for more information.
Using [At] [Enter]
A useful feature when editing cues is [At] [Enter]. This is a simple feature which allows you to
select any channel or parameter, or several of them, and remove their move instructions,
allowing the value from the previous cue to be manually recalled.
Summary of Contents for Element Classic
Page 1: ...Ion Classic User Manual Version 3 1 1 4310M1210 3 1 1 RevA 2022 03...
Page 92: ...78 Ion Classic User Manual...
Page 212: ...198 Ion Classic User Manual...
Page 274: ...260 Ion Classic User Manual...
Page 275: ...Mark 261 Chapter 9 Mark About Mark 262 AutoMark 262 Referenced Marks 263...
Page 308: ...294 Ion Classic User Manual...
Page 346: ...332 Ion Classic User Manual...
Page 364: ...350 Ion Classic User Manual...
Page 378: ...364 Ion Classic User Manual...
Page 384: ...370 Ion Classic User Manual...
Page 426: ...412 Ion Classic User Manual...
Page 438: ...424 Ion Classic User Manual...
Page 444: ...430 Ion Classic User Manual...
Page 450: ...436 Ion Classic User Manual...
Page 458: ...444 Ion Classic User Manual...
Page 479: ...Magic Sheets 465...
Page 480: ...466 Ion Classic User Manual...
Page 530: ...516 Ion Classic User Manual...
Page 558: ...544 Ion Classic User Manual...
Page 578: ...564 Ion Classic User Manual...
















































