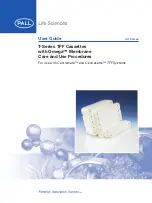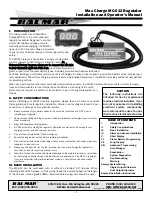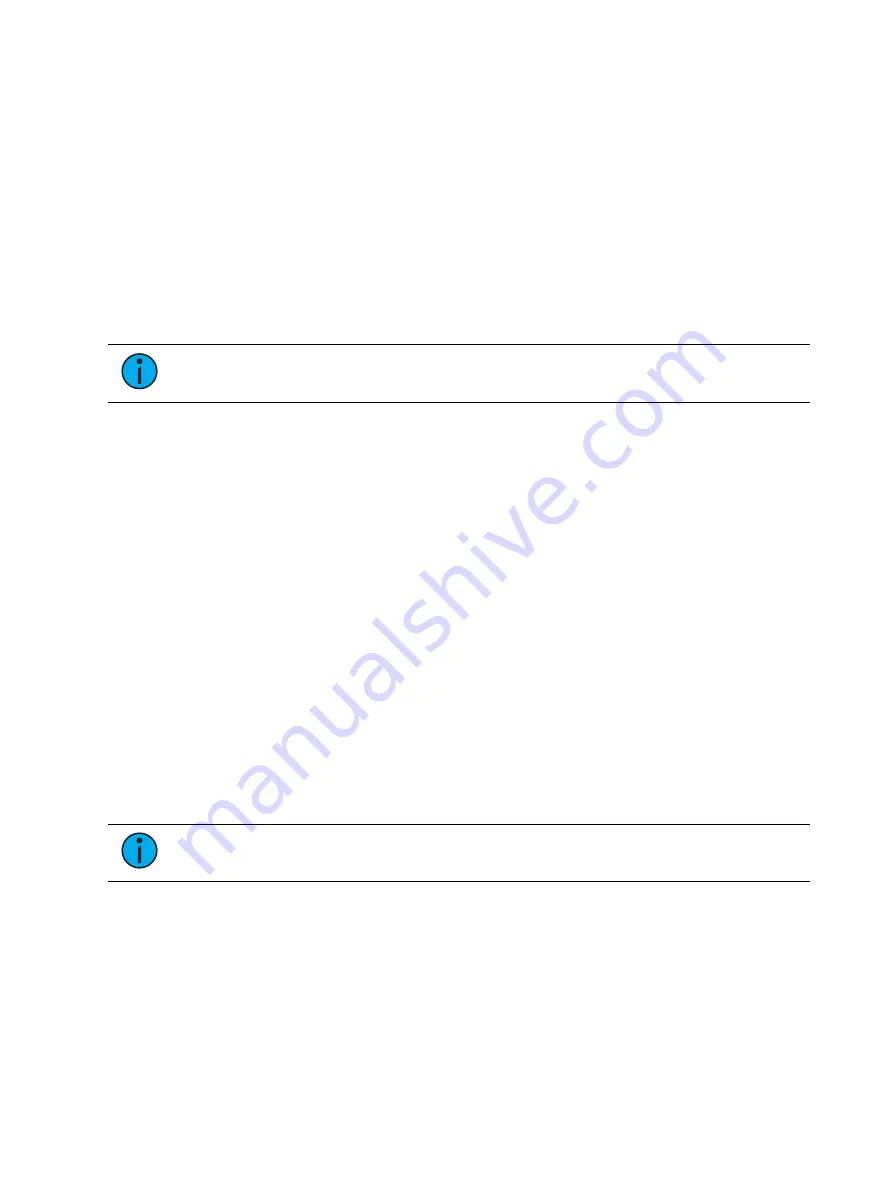
Single Cue Lists
303
•
[1] {Color} [Time] [4] [Delay] [3] [Enter] - places a time of 4 seconds and a delay of 3
seconds on all color parameters of channel 1.
The [+] and [-] hardkeys can be used to increase or decrease discrete timing values.
•
[channel list] [Time] [+] [3] [Enter] - increases the discrete timing values by 3 seconds.
•
[channel list] [Delay] [-] [1] [Enter] - decreases the discrete delay value by 1 second.
When timing has been applied to a channel parameter in live, a small red “t” will be displayed
with the channel. This indicates the timing must be stored or updated to the required cue.
When this is done, the “t” is displayed in blue. In the Playback Status Display, a “+” is
displayed in the associated parameter category time field, indicating that not all of the
parameters in the cue will use the cue timing.
[About] & [Time] can be held down to see the discrete delay /time information for channels in
Live /Blind. Delay is displayed first, followed by the timing value.
Note:
Any conditions placed on channel /parameter in live (such as discrete timing,
asserts, blocks, etc) must be stored or updated to the cue.
Discrete Time as a Percentage
Discrete times can be entered as a percentage of the cue time.
•
[channel list] [Time] [/] [5] [Enter] sets the time to 50% of the cue time.
•
[channel list] {Focus} [Time] [/] [7][5] [Enter] - sets the discrete focus timing to 75%.
Assigning Cue Attributes
You can record cues with specific attributes to affect how cues behave when executed. Cue
attributes include
,
,
,
,
,
and
. Cue attributes can be entered when the cue is initially recorded, or they can be
added or modified at a later date.
When [Cue] is pressed, the {Attributes} softkey will display. Press {Attributes} to access the
following softkeys:
•
{Rate}
•
{Note}
•
{Scene}
•
{Curve}
•
{Preheat}
•
{AF/MF} (Allfade/ Move Fade)
•
{Scene End}
Note:
Preheat and Allfade are flags. See
and
for more information.
Follow/ Hang
A follow automatically activates the next cue in the sequence when the follow time of the
associated cue has elapsed. The follow time begins counting from the moment the cue is
executed.
The hang time is also an auto-follow, but rather than counting from the moment the cue is
executed, it is calculated from the completion of the cue. You can assign a negative value to a
hang time, allowing a subsequent cue to overlap an active cue.
Summary of Contents for Element Classic
Page 1: ...Ion Classic User Manual Version 3 1 1 4310M1210 3 1 1 RevA 2022 03...
Page 92: ...78 Ion Classic User Manual...
Page 212: ...198 Ion Classic User Manual...
Page 274: ...260 Ion Classic User Manual...
Page 275: ...Mark 261 Chapter 9 Mark About Mark 262 AutoMark 262 Referenced Marks 263...
Page 308: ...294 Ion Classic User Manual...
Page 346: ...332 Ion Classic User Manual...
Page 364: ...350 Ion Classic User Manual...
Page 378: ...364 Ion Classic User Manual...
Page 384: ...370 Ion Classic User Manual...
Page 426: ...412 Ion Classic User Manual...
Page 438: ...424 Ion Classic User Manual...
Page 444: ...430 Ion Classic User Manual...
Page 450: ...436 Ion Classic User Manual...
Page 458: ...444 Ion Classic User Manual...
Page 479: ...Magic Sheets 465...
Page 480: ...466 Ion Classic User Manual...
Page 530: ...516 Ion Classic User Manual...
Page 558: ...544 Ion Classic User Manual...
Page 578: ...564 Ion Classic User Manual...