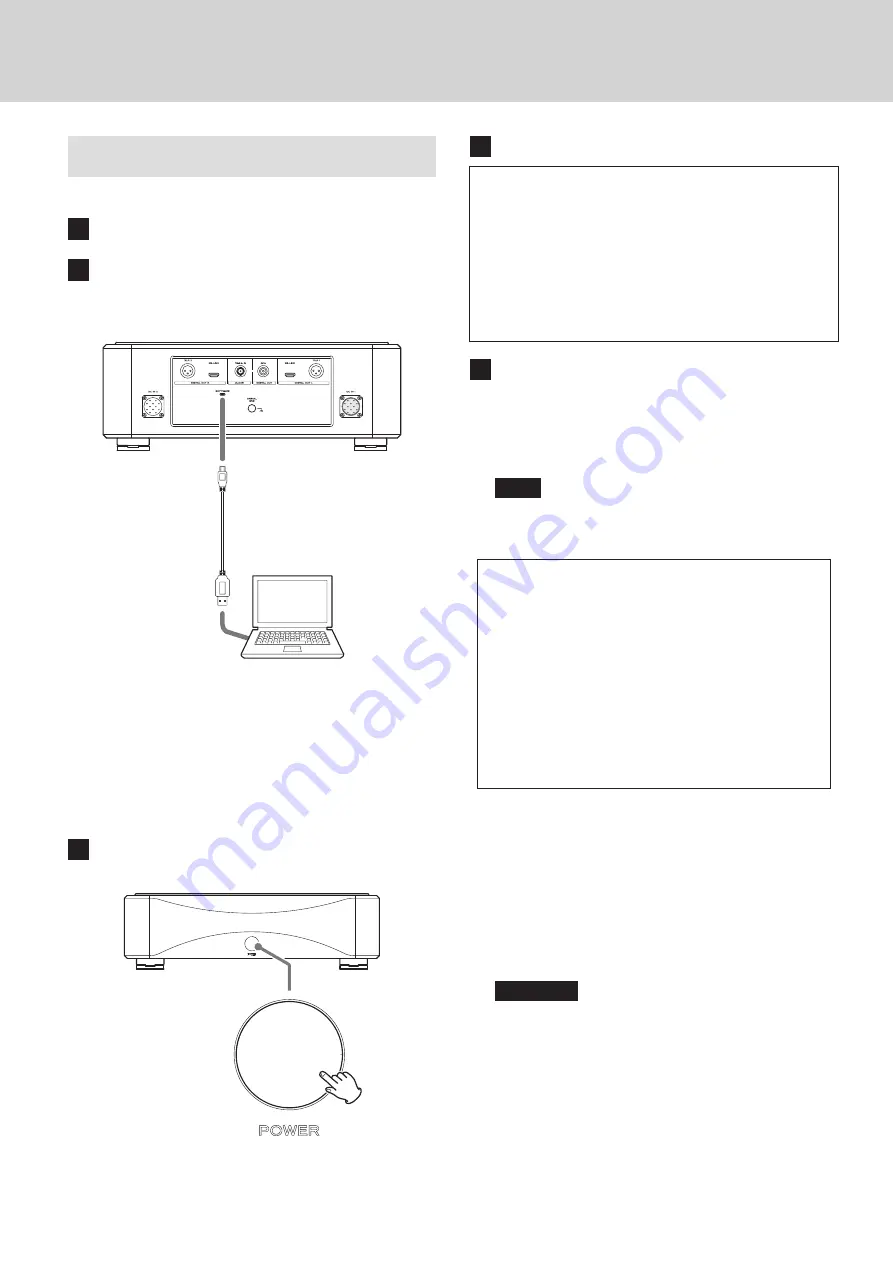
Grandioso P1X
Firmware update manual
2
3. Update the I/F firmware
o
Do this after installing the DFU driver (page 1).
1
Turn the power supply unit off.
2
Use a micro USB cable to connect the computer
to the USB Micro-B SOFTWARE maintenance
port on the back of the main unit.
Computer
M
icr
o USB cable
o
Refer to the unit's operation manual for the location of the
SOFTWARE maintenance port.
o
Cables designed only for charging cannot be used. Always
use a micro USB cable that supports data transmission.
o
The USB driver will be installed on the computer automati-
cally. Wait until it is complete. When first connected, loading
the driver takes some time.
3
Press the POWER button on the power supply
unit to turn the Grandioso P1X on.
The CLOCK indicator on the unit blinks. Nothing will appear on
the unit’s OEL display.
4
Double-click P1X_IFvxxx_updater.exe.
* I/F firmware updater
P1X_IFvxxx.dfu
1. Shut down the target unit.
2. Connect the micro USB cable from PC to target.
3. Push power SW of target.
Then CLOCK LED will be flashing.
Press any key to continue...
5
Confirm that “P1X_IFvxxx.dfu” is shown on the
screen, and press the Enter key.
Do not turn the unit power off or disconnect the micro USB
cable while updating. Doing so could make the unit not oper-
ate properly.
NOTE
The following screen will appear if the unit is not recognized
by the computer. Click the × at the top right of the window to
close it.
0 Device(s) found. Plug your DFU Device !
Target 00: Error Code: Unknown error 0x12340005.
Target: 00
Error Code: Unknown error 0x12340005.
TransferSize: 0
DFU State: (Unknown 0x75)
DFU Status: STATUS_OK
Request: (unknown 0xAC1EE8F0).
CurrentNBlock: 0x6976892C
CurrentLength: 0x76EA3C
Percent: 0
If the screen shown above appears, check the following items
and repeat step 4.
o
The DFU driver is installed (page 1).
o
The Grandioso P1X is put in firmware update mode. (The
Grandioso P1X is turned on by pressing the POWER button
on the power supply unit.)
o
The computer is connected to the USB Micro-B SOFTWARE
maintenance port on the back of the main unit using a
micro USB cable.
ATTENTION
o
Cables designed only for charging cannot be used for firm-
ware updates. Always use a micro USB cable that supports
data transmission.
o
Connecting to a different USB port on the computer might
allow it to recognize the unit.
o
To cancel updating when the above screen appears, discon-
nect the power cord of the power supply unit from the outlet
once.





















