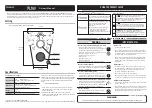Page 21
Processes/Locations Panel
[Left-mouseclick] Selects a product or process/location.
[Ctrl-L], [Ctrl-N]
Adds a new process/location.
[Ctrl-P]
Adds a new product.
[Insert]
If there is no selection, or a process/location is selected, a new process/location
will be added.
[Insert]
If a product is currently selected, a new product to the current process/location
will be added.
[Delete]
If a process/location is currently selected, then this selected process/location will
be deleted.
[Delete]
If a product is selected, then the selected product will be removed from the
current process/location. Note that the product will not be removed from the
Products panel until it is deleted directly from the Products Panel.
[F2]
Allows the name of a selected product or process/location to be changed.
[+]
If a process/location is selected, and it has a list of product(s), which is hidden,
the list of products for the selected process/location will become visible.
[-]
If a product list is visible under the selected process/location, then this key will
hide the list of products.
[*]
Expands all processes/locations to show all the products of all the
processes/locations.
[/]
Hides any visible product lists visible under locations, causing only the locations
to remain visible.
[Esc]
When editing a product or process/location name, restores the original name. If
the item (product or process/location) has just been added, deletes the item.
[Ctrl-Page Up]
If a process/location is selected, moves the process/location up the tree.
[Ctrl-Page Up]
If a product is selected, moves the product up within the list of products under its
parent process/location.
[Ctrl-Page Down] If a process/location is selected, moves the process/location down the tree.
[Ctrl-Page Down] If a product is selected, moves the product down within the list of products under
the parent process/location.
Summary of Contents for Thermo Check
Page 2: ...Page ii ...
Page 4: ...Page iv ...