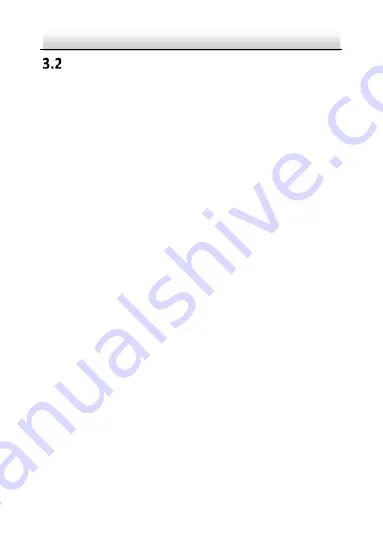
Network Dome Camera
·
Quick Start Guide
44
Activating the Camera
You are required to activate the camera first by setting a strong
password for it before you can use the camera.
Activation via Web Browser, Activation via SADP, and Activation via
Client Software are all supported. We will take activation via SADP
software and Activation via Web Browser as examples to introduce
the camera activation.
Note:
Refer to the User Manual of Network Camera for Activation via Client
Software.
3.2.1
Activation via Web Browser
Steps:
1.
Power on the camera. Connect the camera to your computer or
the switch/router which your computer connects to.
2.
Input the IP address into the address bar of the web browser, and
press Enter to enter the activation interface.
Notes:
The default IP address of the camera is 192.168.1.64.
The computer and the camera should belong to the same
subnet.
For the camera enables the DHCP by default, you need to use
the SADP software to search the IP address.






























