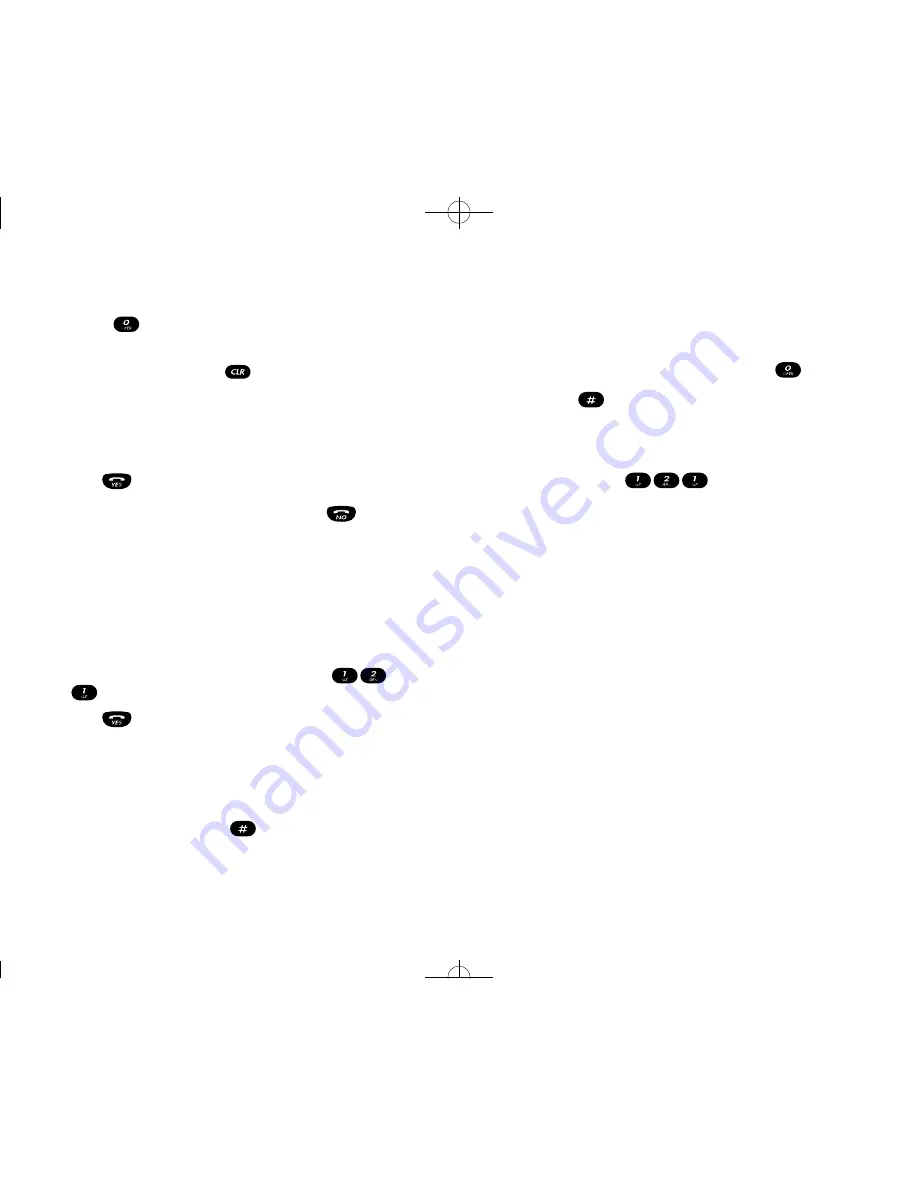
36
Here’s how to create the sample message:
>
Use the colon “:” symbol to replace the standard Internet
address “@” sign. To enter a colon, press
six times.
> Press
. Then use the keypad to enter your
message
. The
entire message, including address, cannot exceed 160
characters.
> Send your message as described earlier. When prompted for a
number, press
– which routes your message
through Omnipoint’s Internet gateway.
35
> Use the
key to enter punctuation marks and special
characters, including “
-
” “
?
” “
!
” “
,
” “
.
” “
:
” and others.
> If you make a mistake, press
to backspace so you can
correct your mistake. The arrow keys move the underline
curser.
When your message is complete and correct on your display, you’re
ready to send it. Here’s how to send it to an Omnipoint user.
> Press
.
> You’ll see “Request Reply” on the display. Press
. (Note:
this feature is not supported at this time.)
> When the prompt “Send Messages” appears on display, enter
the
phone number
that you want to send your message to –
or use the left
ARROW
key to scroll through your phone book
until you find the phone number of the person your message
should be sent to.
> Be sure to include 1 plus the area code. (Note: if the message
is being sent to an Internet e-mail address, enter
as the number.)
> Press
. “Message Sent” will appear on your display.
Short E-Mail To The Internet.
To create short e-mail messages to send over the Internet, begin your
message by entering the Internet e-mail address of the person you’re
sending the message to, followed by
and the text of your
message. For example, you could type this message:
toanyone:anywhere.com#just writing to say hello
COYNE/40976/CC/2 10/29/96 8:43 AM Page 41


























