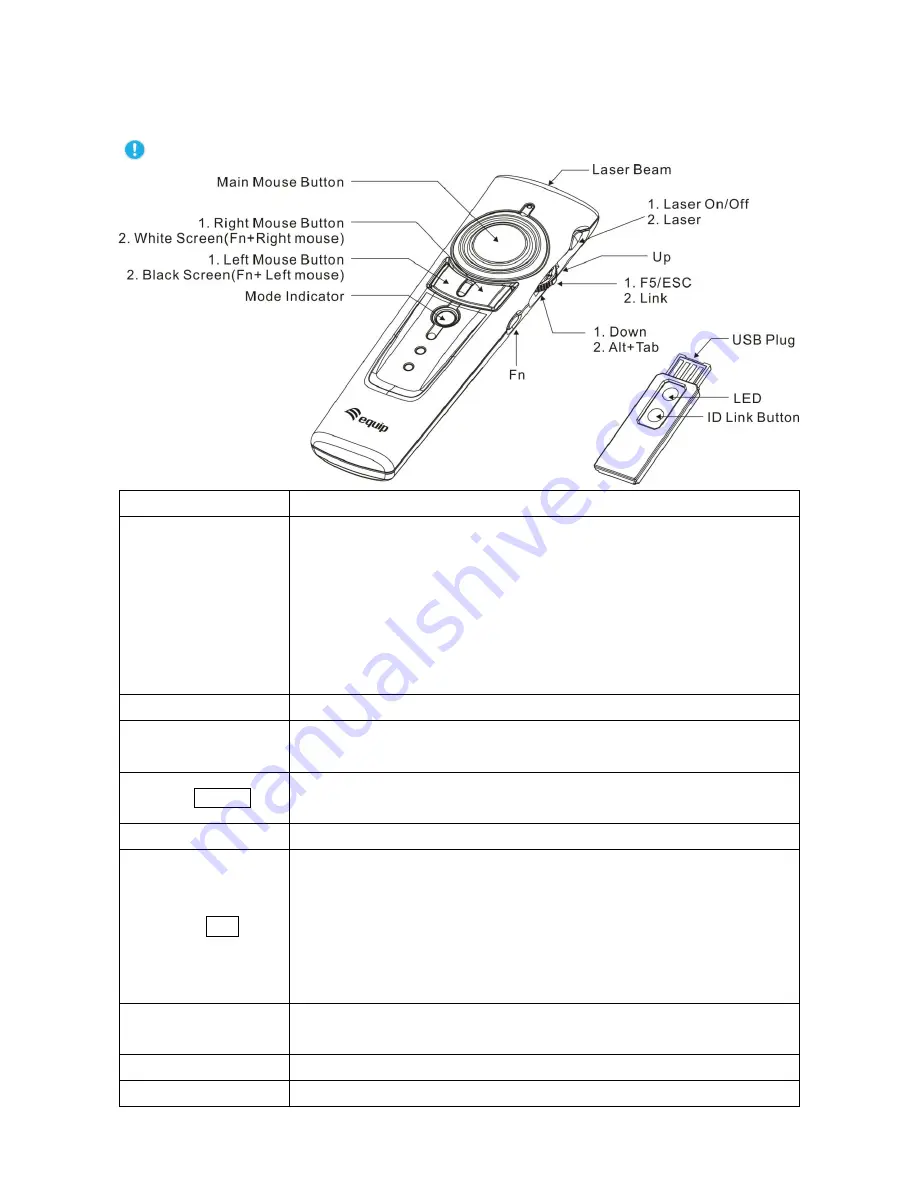
12
Kapitel 3 Arbeiten mit dem 4-in-1 Wireless Media Presenter
PowerPoint Operation:
Achtung:
FN muss immer vor den anderen Schaltern gedrückt werden.
Beschriftung
Funktionsbeschreibung
1. Laser
2. Laser On/Off
1. Drücken und halten der FN und On/Off Tasten für mehr als zwei
Sekunden aktiviert den Laser
2. Drucken Sie den Laser Schalter um den Point zu nutzen.
Achtung
: Der Laser wird nach 30 Min. ohne Nutzung automatisch
abgestellt (oder wird der Laser während einer Minute kontinuierlich
gedrückt bei der Verwendung 610026). Um den Laser zu aktivieren
muss die Lasertaste erneut betätigt werden.
Up
Rückwärtsblättern
F5/ESC
1. Drücken um die Diaschau zu starten. (610023: nur unter Windows )
2. Um die Diaschau zu verlassen, länger als drei Sekunden drücken
Fn + Alt+Tab
Wechsel von einem Programm/ einer Datei zu einer anderen
Präsentation (ähnlich wie Alt+Tab in Power Poin
t,
nur unter Windows
®
).
Down
Vorwärtsblättern
Fn + Link
1.Drücken Sie auf die Link-Taste an dem USB-Empfänger bis das rote
LED auf dem USB-Empfänger leuchtet.
2.Drücken und halten Sie die Fn-Taste, und drücken Sie dann den
Schalter (Link) bis die LED auf dem USB-Empfänger zu blinken beginnt
was bedeutet, dass die ID erfolgreich geändert wurde.
Achtung:
Zur ID nur dann ändern wenn schwere Störungen auftreten.
Fn: Moduswechsel
Drücken und halten Sie diese Taste mehr als drei (3) Sekunden, um
zwischen Präsentations-Modus und Multimedia-Modus zu wechseln.
Fn + Left Mouse Key
Schaltet den Bildschirm bei aktiver Präsentation aus.
Fn + Right Mouse Key
Schaltet den Bildschirm bei aktiver Präsentation ein.
Summary of Contents for 610023
Page 1: ......
Page 16: ...15 DOC NO EB A3040 205 ...


































