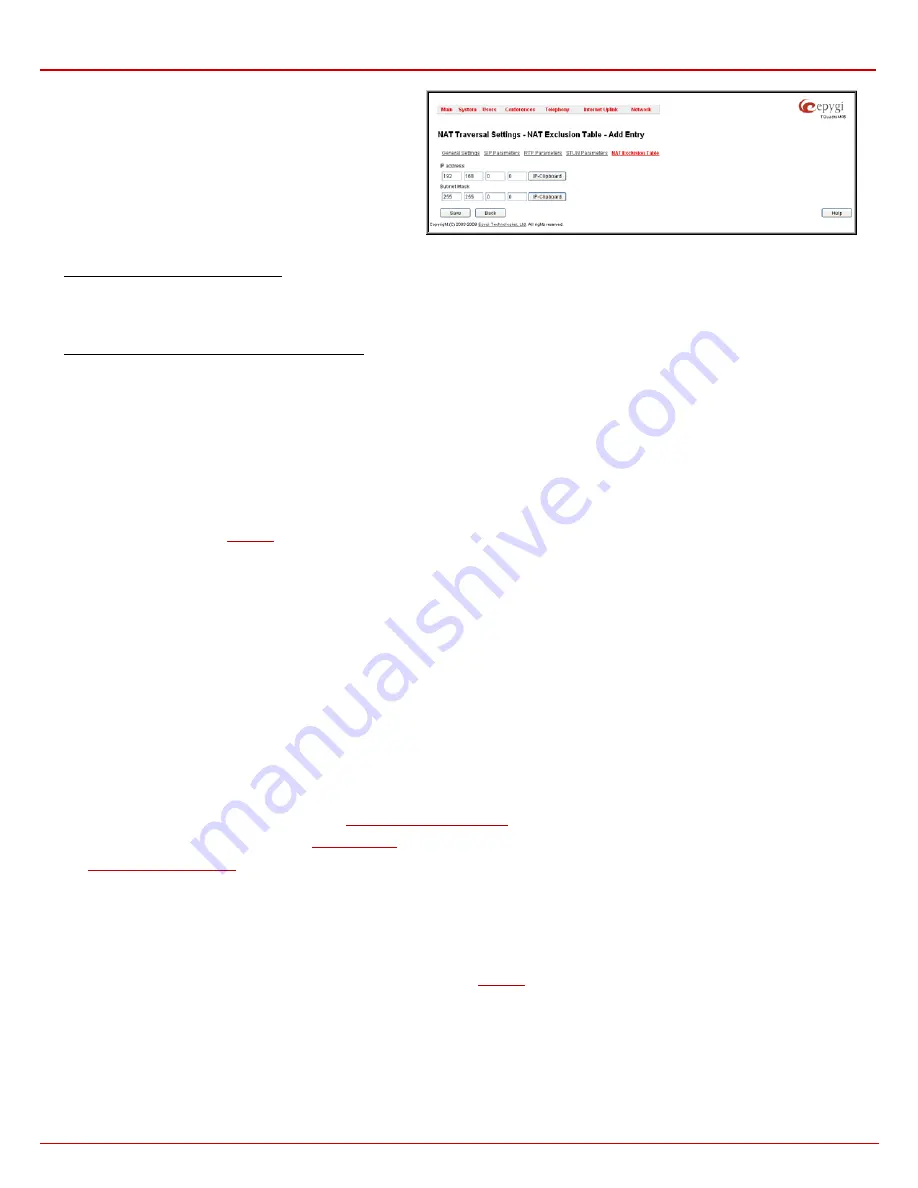
QX1000 Manual II: Administrator's Guide
Administrator’s Menus
QX1000; (SW Version 5.3.x)
98
The
Add Entry
page includes the following text fields:
IP address
requires the IP address that is placed behind NAT
within the local network.
Subnet Mask
requires the subnet mask corresponding to the
specified IP address.
Fig. II-167: NAT Exclusion Table - Add Entry page
To Configure the NAT Exclusion Table
1.
Press the
Add
button on the
NAT Exclusion Table
page. The
Add Entry
page will appear in the browser window.
2.
Specify an
IP Address
and its
Subnet Mask
in the corresponding text fields.
3.
Press
Save
on the
Add Entry
page to add the selected IP range to the
NAT Exclusion Table
list.
To Delete an IP Range from the NAT Exclusion Table
1.
Select the checkboxes of the corresponding IP range(s) that should to be deleted from the
NAT Exclusion Table
. Press
Select all
if all IP
ranges should to be deleted.
2.
Press the
Delete
button on the
NAT Exclusion Table
page.
3.
Confirm the deletion by pressing
Yes
. The IP range will then be deleted. To abort the deletion and keep the IP range in the list, press
No
.
Line Settings
The
Line Settings
are used to configure QX1000 IP Line settings. The
IP Line Settings
page is used to configure IP lines for IP phones to be
connected to the QX1000. QX1000 provides the options to connect SIP phones to its WAN side, assign the corresponding IP line to an active
extension, and use SIP phones as a simple phone with all telephony services of the QX1000 (for example, call hold, waiting, transfer, etc).
By default, 200 active IP Lines are available on the QX1000. The
IP Line Settings
page displays a table with the available IP lines on the QX1000.
Entering the feature key in the
page can enable more IP lines.
Enable PnP to IP lines
checkbox is used to setup the SIP phones connected to the QX1000 via Plug and Play automatic configuration service. To
use this service, this checkbox needs to be selected. The SIP phone should be reset then. After a clean boot-up of the SIP phone, QX1000 will
detect the SIP phone and all its characteristics, generate the automatic configuration file and will upload it to the SIP phone. The SIP phone will be
then configured on the first available IP line of the QX1000 and will become completely functional.
Please Note:
The Plug and Play service is only available for the supported SIP phones (see the list below). This service will not work in case the SIP
phone is already manually configured or if it is not reset after enabling the
Enable PnP to IP lines
checkbox.
Enable Firmware Version Control
checkbox is used to control the firmware version running on the SIP Phone attached to the QX1000. This service
also allows you to have the new firmware automatically downloaded and installed on your SIP Phone (in case your SIP phone was running an old
firmware upon connecting to the QX1000 or when the QX1000’s firmware has been updated and the compatibility was changed to the higher
firmware version of the SIP phone). Every new firmware of QX1000 is compatible to a certain firmware version of each supported SIP phone. If you
are running older firmware on your SIP phone, this service will automatically download and install the newer firmware on your SIP phone.
Please Note:
The Firmware Version Control service is only available for the supported SIP phones (see the list below).
Attention:
Do not select this checkbox if you wish to run other firmware version on your SIP phone than the one compatible with the QX1000.
The
Phones Default Template
drop down list is used to select the QX1000 default template for the IP Phone which will be used if not selected
otherwise on the particular line (see below).
The
Manage IP Phones Templates
link takes to the
page where custom IP phone templates may be created.
The
Upload IP Phones Logo
link takes to the
page where custom logo for the IP phone may be uploaded.
The
link takes to the page where QX1000 FXS gateway devices may be defined in order to add additional FXS lines to
the QX1000.
The
IP Lines
table lists all available IP lines with additional information about each of them: number of the extension attached to it, information about
the phone type and the configuration details.
Each column heading in the tables is link. By clicking on the column heading, the table will be sorted by the selected column. When sorting
(ascending or descending), arrows will be displayed next to the column heading.
The alternating
Hide disabled IP lines
and
Show disabled IP lines
buttons are used to respectively hide or show the IP lines that have not been
activated with a feature key. To enable the lines, install a feature key from the
page.
By pressing on the
IP line #
link in the
Available IP Lines
column
,
the
Edit IP Line
page specific for the current IP line is opened. This page offers a
group of manipulation radio buttons that allows you to enable the IP line and to configure it to for use by the SIP phones.
Inactive
– this selection disables the corresponding IP line.






























