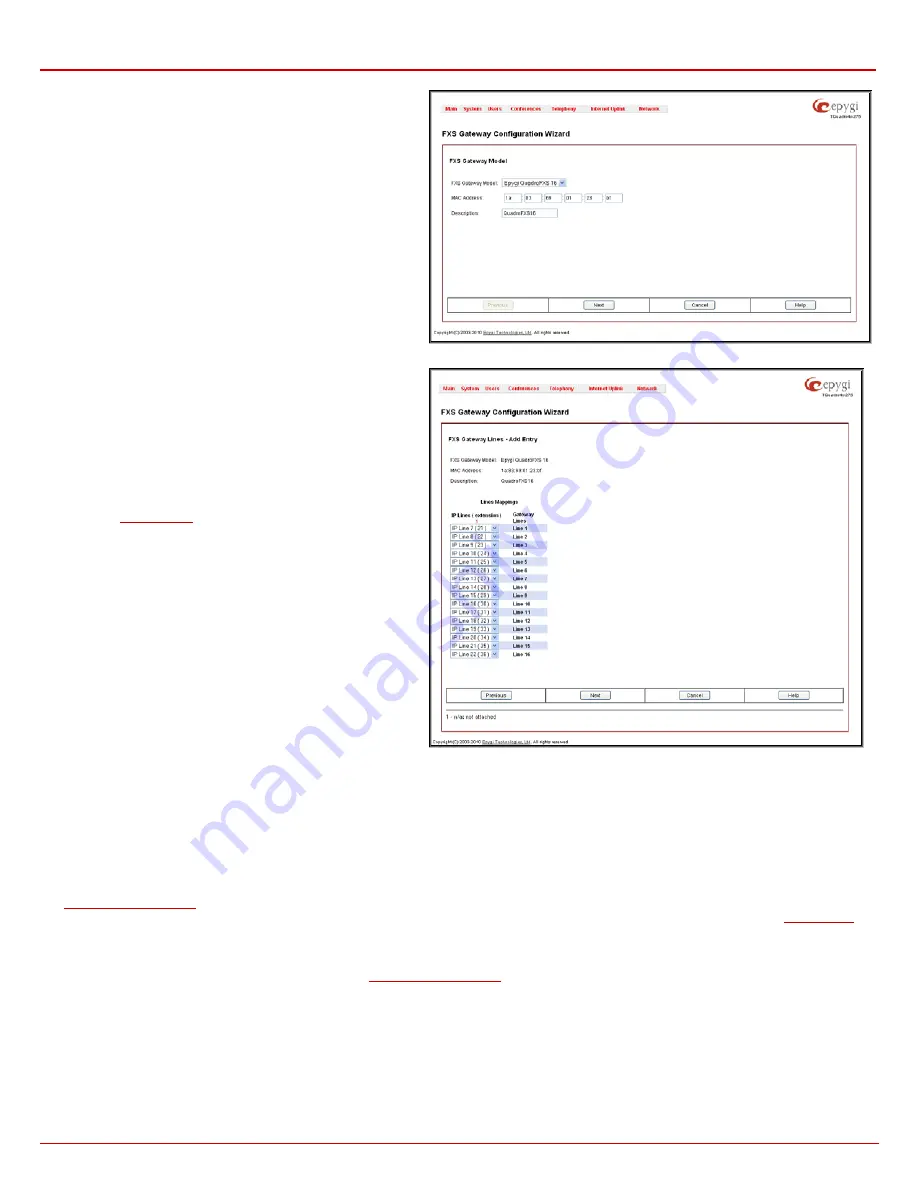
QX1000 Manual II: Administrator's Guide
Administrator’s Menus
QX1000; (SW Version 5.3.x)
103
Add
functional button opens
FXS Gateway Management
Wizard
where new FXS Gateway should be defined.
The
FXS Gateway Configuration Wizard - FXS Gateway
Model
page contains following components:
•
The
FXS Gateway Model
drop down list is used to
select the FXS Gateway model to be used as an FXS
expansion device.
•
The
MAC Address
text fields require the MAC Address
of the FXS Gateway. Based on the selected FXS
Gateway model and the inserted MAC Address, the
FXS Gateway can be automatically configured by
simple reset/reboot.
•
The
Description
text field requires the description of
the FXS Gateway to be configured.
Fig. II-175: FXS Gateway Management Wizard – page 1
The next page of the wizard is
FXS Gateway Configuration
Wizard - FXS Gateway Lines
. This page displays a list of FXS
lines provided by the FXS Gateway and is used to assign each
FXS line to an IP line on the QX1000. System will automatically
assign the provided FXS lines to the first available IP lines on the
QX1000. You may adjust the configuration from this page.
Please Note:
The FXS lines can be assigned only to inactive IP
lines on the QX1000. If there are no enough free IP lines
available on the QX1000, you should first deactivate the IP line
from the
page to use it in the FXS Gateway
Configuration Wizard.
The next page of the wizard is
FXS Gateway Configuration
Wizard - Summary
where the configured settings should be
verified.
Once FXS Gateway Configuration Wizard terminates, a new
entry is added to the table and the corresponding FXS Gateway's
configuration gets updated according to the settings defined in
the wizard, i.e. corresponding routing rules will be added to the
Call Routing table of the FXS Gateway. If you need to reboot the
FXS gateway, use the Reboot functional button in the
FXS
Gateway Management
page.
Fig. II-176: FXS Gateway Management Wizard – page 2
Hot Desking
If QX1000 has limited number of IP phones connected and much more users wishing to make and receive calls through the QX1000, some of the
connected phones can be announced as public. Public phones have no static owners; they are just connected to the analogue or IP lines. Each user
that accesses the public phone should first login with the previously created virtual extension and the corresponding password in order to make the
phone assigned to the certain extension. From that point forward and unless the user with log off the phone, he may place and receive calls and use
all the supplementary PBX services of the QX1000.
The
Hot Desking
feature is used to organize the user login/logout on the public phones. Each user should have a virtual extension configured in the
table. The virtual extensions can be configured as needed to use all the available supplementary PBX features when the
user will log in from the phone with that extension. The
Hot Desking
option should be enabled on the corresponding IP line from the
page.
To login to the phone, use the
feature code (for more details see Feature Codes chapter). You will be prompted for the extension and the
password. When you login to the phone with your extension, the phone becomes a fully featured phone connected to the QX1000. You may place
and received calls with the SIP address configured in the
page, use Voice Mail services, etc. When you have finished using
the phone, logout with the
feature code. From that moment forward, your extension becomes again virtual and is not connected to any
analogue or IP line but it still can handle calls (using Call Forwarding, Many Extension Ringing, Hunt Grouping, etc. services) and voice mails
according to the supplementary service configured on that virtual extension. The phone becomes no more assigned to your extension and is now
available for other users to login and use it.
FXO Settings
The
FXO Settings
are used to configure the FXO support that allows QX1000 to connect to other PBXs or analog telephone lines.






























