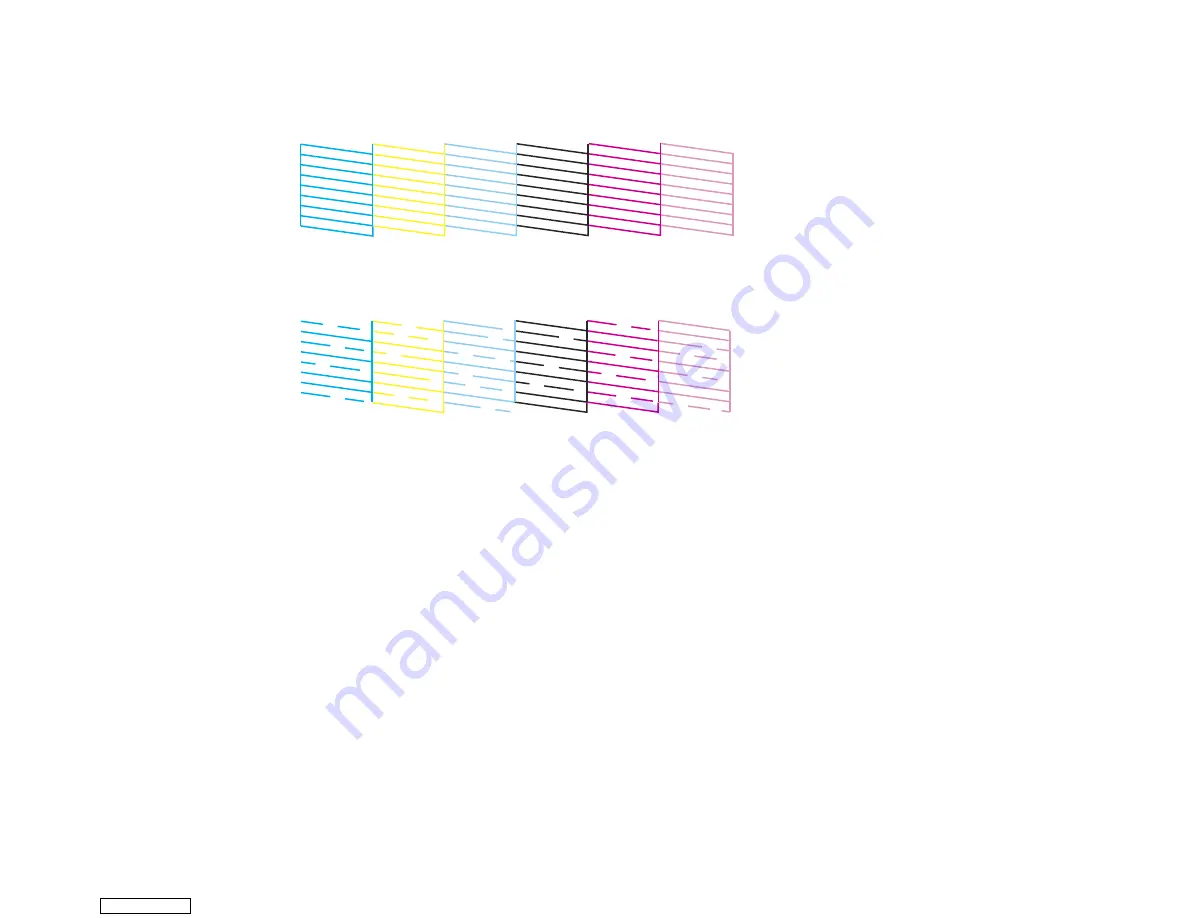
261
6.
Check the printed pattern to see if there are gaps in the lines.
Print head is clean
Print head needs cleaning
7.
If there are no gaps, click
Finish
.
If there are gaps or the pattern is faint, clean the print head.
Parent topic:
Related concepts
Print Head Cleaning
Power Cleaning
Related tasks
Loading Paper in Cassette 2 (Lower Cassette)
Checking the Nozzles Using the Product Control Panel
Related topics
Replacing Ink Cartridges and Maintenance Boxes
Print Head Cleaning
If print quality has declined and the nozzle check pattern indicates clogged nozzles, you can clean the
print head.
Downloaded from
Summary of Contents for XP-970 Series
Page 1: ...XP 970 User s Guide Downloaded from ManualsNet com search engine ...
Page 2: ...Downloaded from ManualsNet com search engine ...
Page 156: ...156 You see an Epson Scan 2 window like this Downloaded from ManualsNet com search engine ...
Page 176: ...176 You see this window Downloaded from ManualsNet com search engine ...
Page 260: ...260 You see a window like this 5 Click Print Downloaded from ManualsNet com search engine ...






























