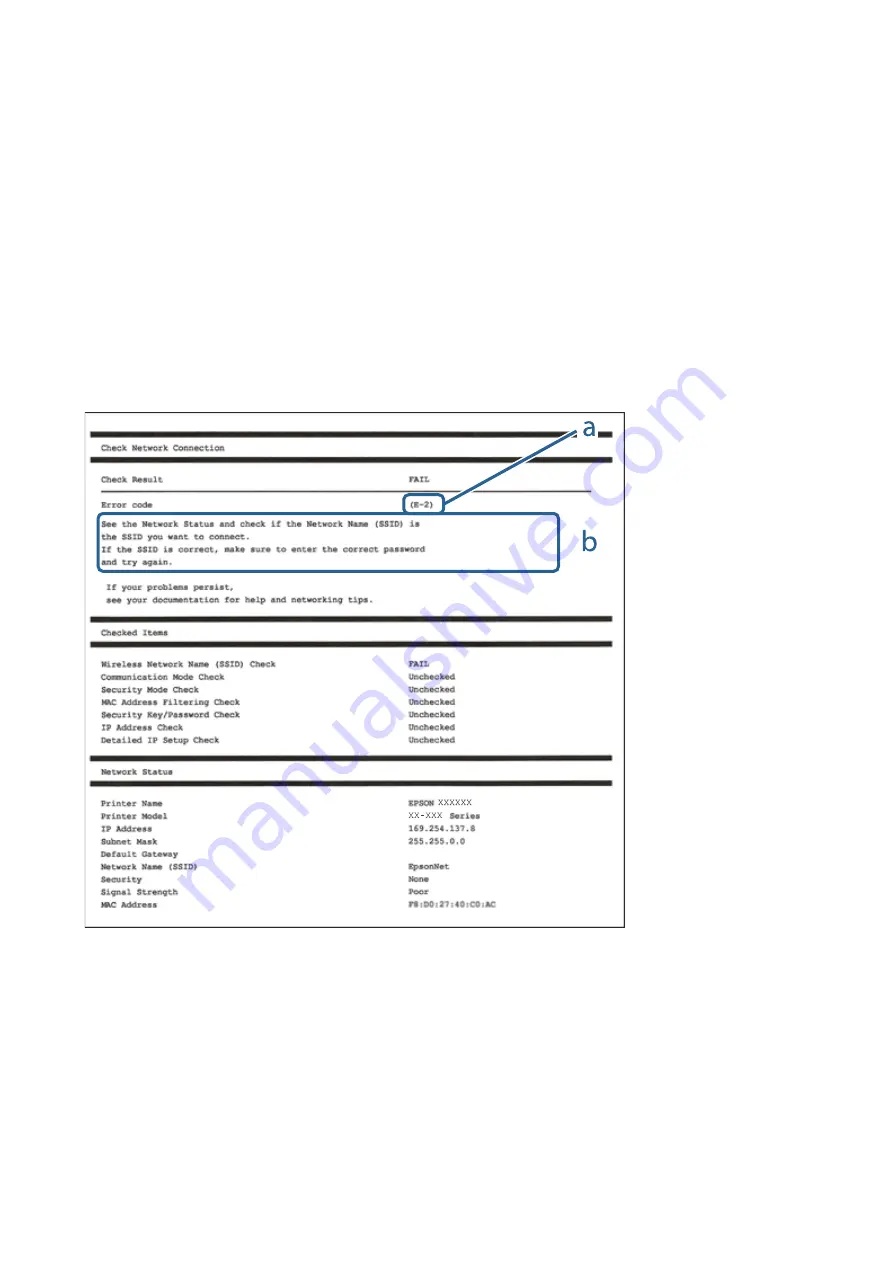
5.
Follow the instructions on the printer's screen to print the network connection report.
If an error has occurred, check the network connection report, and then follow the printed solutions.
6.
Tap
Close
.
Related Information
&
“Messages and Solutions on the Network Connection Report” on page 35
Messages and Solutions on the Network Connection Report
Check the messages and error codes on the network connection report, and then follow the solutions.
a. Error code
b. Messages on the Network Environment
Related Information
&
&
&
&
&
User's Guide
Network Settings
35






























