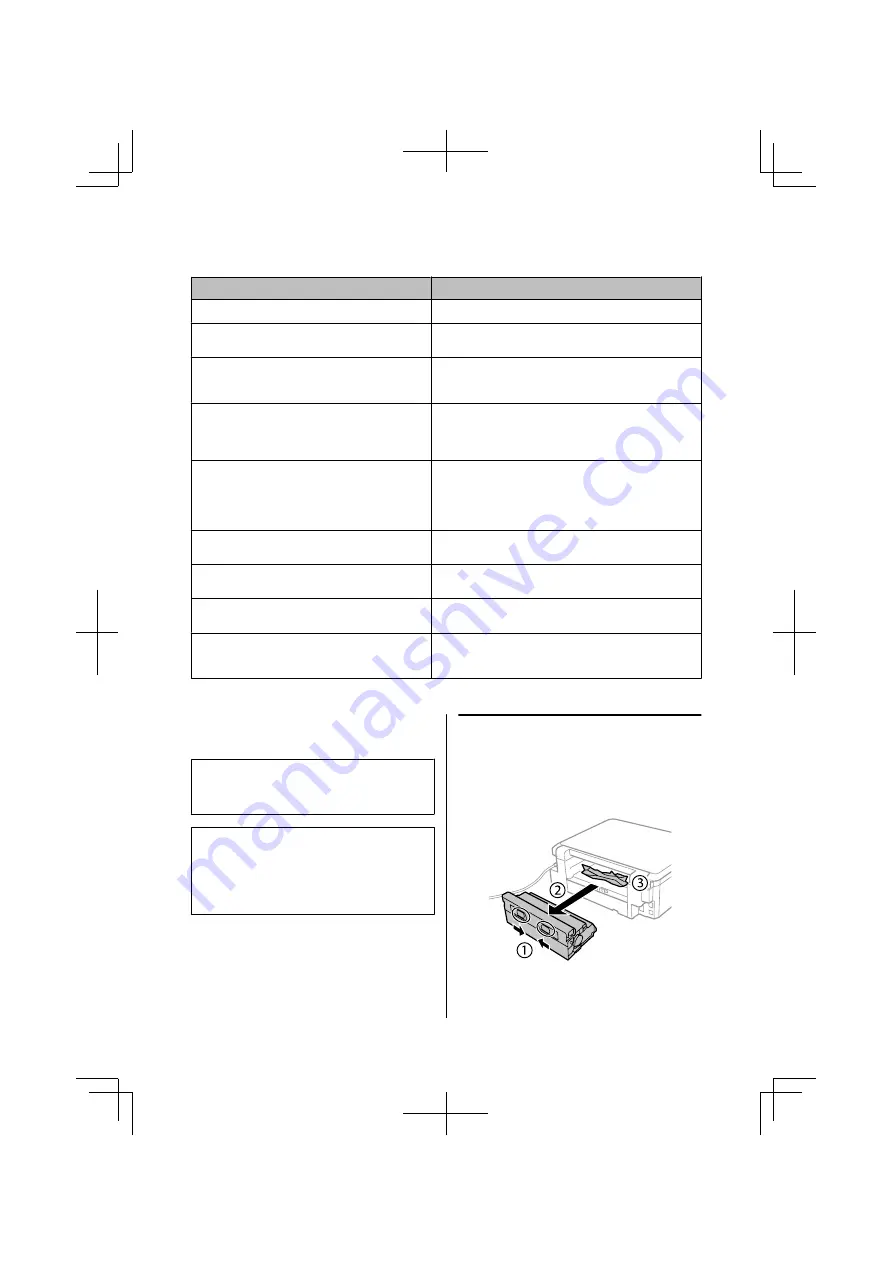
Error Messages
Solutions
Paper out
&
See “Loading Paper” on page 5
Photos not recognized. Place the photos correctly on the
scanner glass.
&
See “Scanner glass” on page 10
Printer error. Turn the power off and on again. For details,
see your documentation.
Turn the product off and then back on. Make sure that no paper is
still in the product. If the error message still appears, contact Epson
support.
Communication error. Check if a computer is connected.
Make sure the computer is connected correctly. If the error
messages still appears, make sure that scanning software is
installed on your computer and that the software settings are
correct.
A printer’s ink pad is nearing the end of its service life.
Please contact Epson Support.
Press
x
to resume printing. The message will be displayed until
the ink pad is replaced. Contact Epson support to replace ink pads
before the end of their service life. When the ink pads are
saturated, the printer stops and Epson support is required to
continue printing.
A printer’s ink pad is at the end of its service life. Please
contact Epson Support.
Contact Epson support to replace ink pads.
Memory card or external device not recognized.
Make sure memory card or external device has been inserted
correctly.
Combination of IP address and subnet mask is invalid. See
your documentation.
Refer the online Network Guide.
Recovery Mode
The firmware update has failed. You will need to re-attempt the
firmware update. Ready a USB cable and visit your local Epson
website for further instructions.
Paper Jams
!
Caution:
Never touch the buttons on the control panel while
your hand is inside the product.
Note:
❏
Cancel the print job if prompted by a message from
the LCD screen or the printer driver.
❏
After you have removed the jammed paper, press the
button indicated in the LCD screen.
Removing jammed paper from
the rear cover
A
Pull out the rear cover and carefully remove the
jammed paper.
Basic Guide
Basic Troubleshooting
18
Summary of Contents for XP-600 series
Page 1: ......
Page 2: ......
Page 85: ......
Page 86: ... 2012 Seiko Epson Corporation All rights reserved Printed in XXXXXX ...
















































