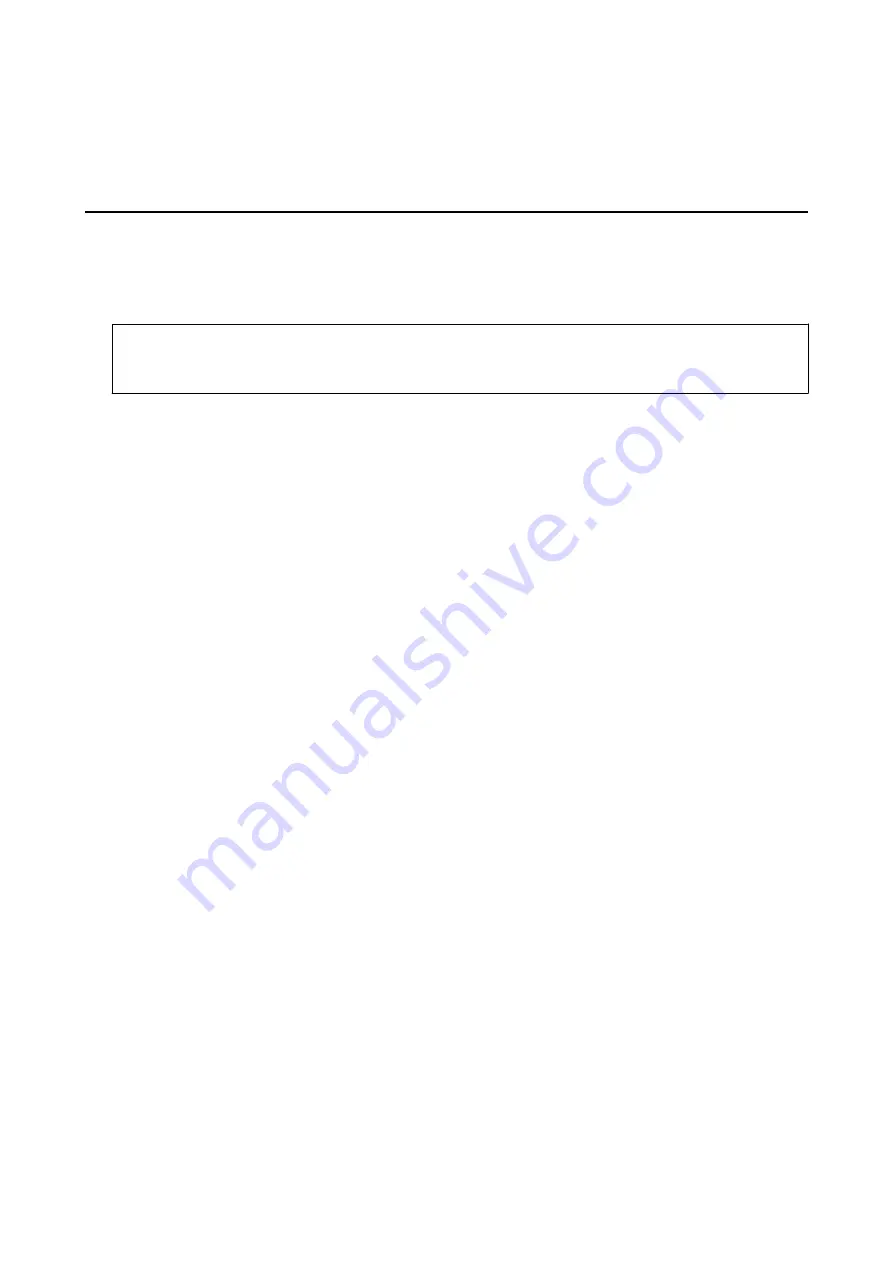
Copying
Copying Basics
1.
Load paper in the printer.
When loading in the rear paper feed slot, do not load paper until the printer prompts you to do so.
c
Important:
Make the paper settings on the control panel.
2.
Place the originals.
3.
Enter
Copy
from the home screen using the
l
or
r
button, and then press the OK button.
4.
Set the number of copies using the – or + button.
5.
Select color copy or monochrome copy using the
l
or
r
button.
6.
Select
Paper and Copy Settings
using the
d
button, and then press the OK button. Check the settings such as
the paper size and the paper type and change the settings if necessary. Select the setting items using the
u
or
d
button and change the settings using the
l
or
r
button.
Note:
If you want to copy by reducing or enlarging the size of a document by a specific percentage, select
Custom Size
as the
Reduce/Enlarge
setting, and then specify a percentage using the – or + button. You can change the percentage in
increments of 5% by pressing and holding down the – or + button.
7.
Press the
x
button. When printing from the rear paper feed slot, press the
x
button, and then load paper
when you are instructed to do so.
Note:
The color, size, and border of the copied image are slightly different from the original.
Related Information
&
“Loading Paper in the Paper Cassette” on page 39
&
“Loading Paper in the Rear Paper Feed Slot” on page 43
&
“Placing Originals on the Scanner Glass” on page 47
&
“Menu Options for Copy Mode” on page 90
Menu Options for Copy Mode
Note:
Available menus vary depending on the layout you selected.
The number of copies
Enter the number of copies.
User's Guide
Copying
90






























