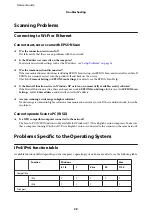Before using the Ping command, you need to confirm the IP addresses set on the computer and product.
For more details about operating the computer, refer to
Ping command
In the TCP/IP network environment, confirm the IP addresses set on the computer and product, then check whether
communication is established between the computer and product.
Confirming in Windows
A
Check the product’s IP address.
The IP address can be checked on a network status sheet, check report, or LCD screen.
To check on a network status sheet, see
“Displaying the network status and printing a network status sheet” on
B
For Windows 8.1/8: Select
All apps
, and then select
Command Prompt
.
For Windows 7/Vista/XP: Click the Start button or
start
,
All Programs
or
Programs
,
Accessories
, and then
Command Prompt
.
C
Type ‘ping’, a space, and ‘<the product’s IP address>’, then press the Enter key.
D
If a communication is established,
Reply from <the product’s IP address>
is displayed.
If communication is not established,
Destination host unreachable
or
Request timed out
is displayed. Check
the device’s network settings on the computer.
Confirming in Mac OS X
A
Confirm the product’s IP address.
The IP address can be checked on a network status sheet. See
“Displaying the network status and printing a
network status sheet” on page 21
B
Double-click
Macintosh HD
,
Applications
,
Utilities
, and then
Network Utility
.
C
Click the
Ping
tab.
D
Enter the product’s IP address in the network address field.
E
Click
Ping
.
F
If communication is established, all signals are returned and
0% packet loss
is displayed.
If communication is not established, no signal is returned, and
100% packet loss
is displayed. Check the
device’s network settings on the computer.
Network Guide
Troubleshooting
23