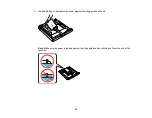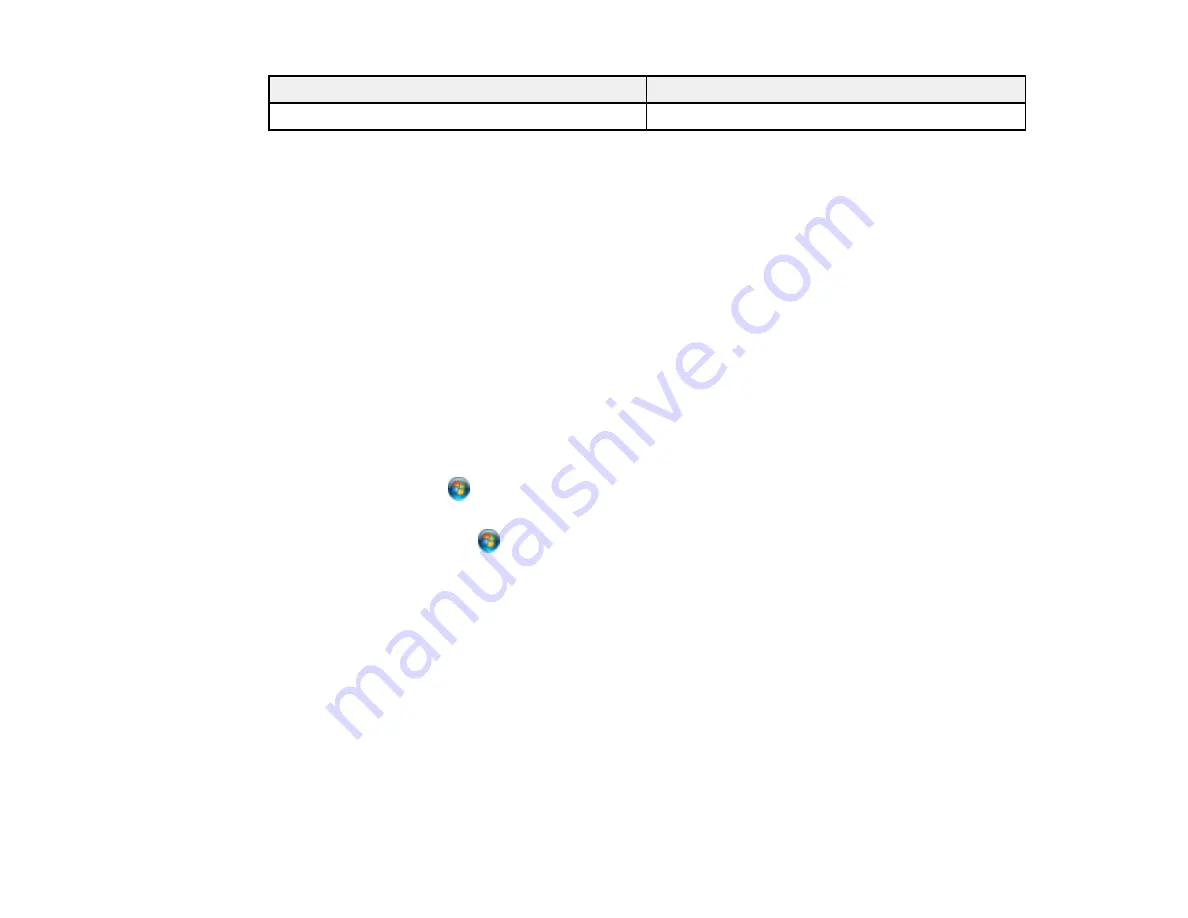
For this paper
Select this paper Type or Media Type setting
Cardstock up to 68 lb
Thick-Paper
Parent topic:
Related references
Setting the Paper Size for Each Source
You can set the paper size for each paper source using the control panel or your printer software. The
settings apply to all print jobs sent to the product.
Setting the Paper Size for Each Source - Windows
Setting the Paper Size for Each Source - Mac OS X
Parent topic:
Setting the Paper Size for Each Source - Windows
You can change the default paper size for each source in Windows.
1.
Do one of the following:
•
Windows 7
: Click
and select
Devices and Printers
. Right-click your product name, and select
Printer properties
.
•
Windows Vista
: Click
and select
Control Panel
. Click
Printer
under
Hardware and Sound
,
right-click your product name, and select
Properties
.
•
Windows XP
: Click
Start
and select
Printers and Faxes
. (Or open the
Control Panel
, select
Printers and Other Hardware
if necessary, and select
Printers and Faxes
.) Right-click your
product name and select
Properties
.
2.
Click the
Optional Settings
tab.
3.
Click
Printer Settings.
You see this screen:
48
Summary of Contents for WorkForce WF-7510
Page 1: ...WorkForce WF 7510 WF 7520 User s Guide ...
Page 2: ......
Page 29: ...4 Slide the edge guide shown below to your paper size 29 ...
Page 34: ...3 Slide the edge guides outward 4 Slide the edge guide shown below to your paper size 34 ...
Page 39: ...3 Slide the edge guides outward 4 Slide the edge guide shown below to your envelope size 39 ...
Page 57: ...Related topics Copying Scanning 57 ...
Page 131: ...131 ...
Page 171: ...You see this window 5 Select Fax Settings for Printer You see this window 171 ...
Page 237: ...Related topics Loading Paper 237 ...
Page 256: ...256 ...
Page 261: ...261 ...
Page 287: ...Caution Do not touch the flat white cable inside the printer 4 Lower the scanner unit 287 ...
Page 289: ...7 Open the rear cover and remove any additional jammed paper 289 ...
Page 296: ...5 Remove any jammed paper 296 ...
Page 297: ...6 Lower the document cover and close the ADF cover 7 Carefully remove the jammed paper 297 ...