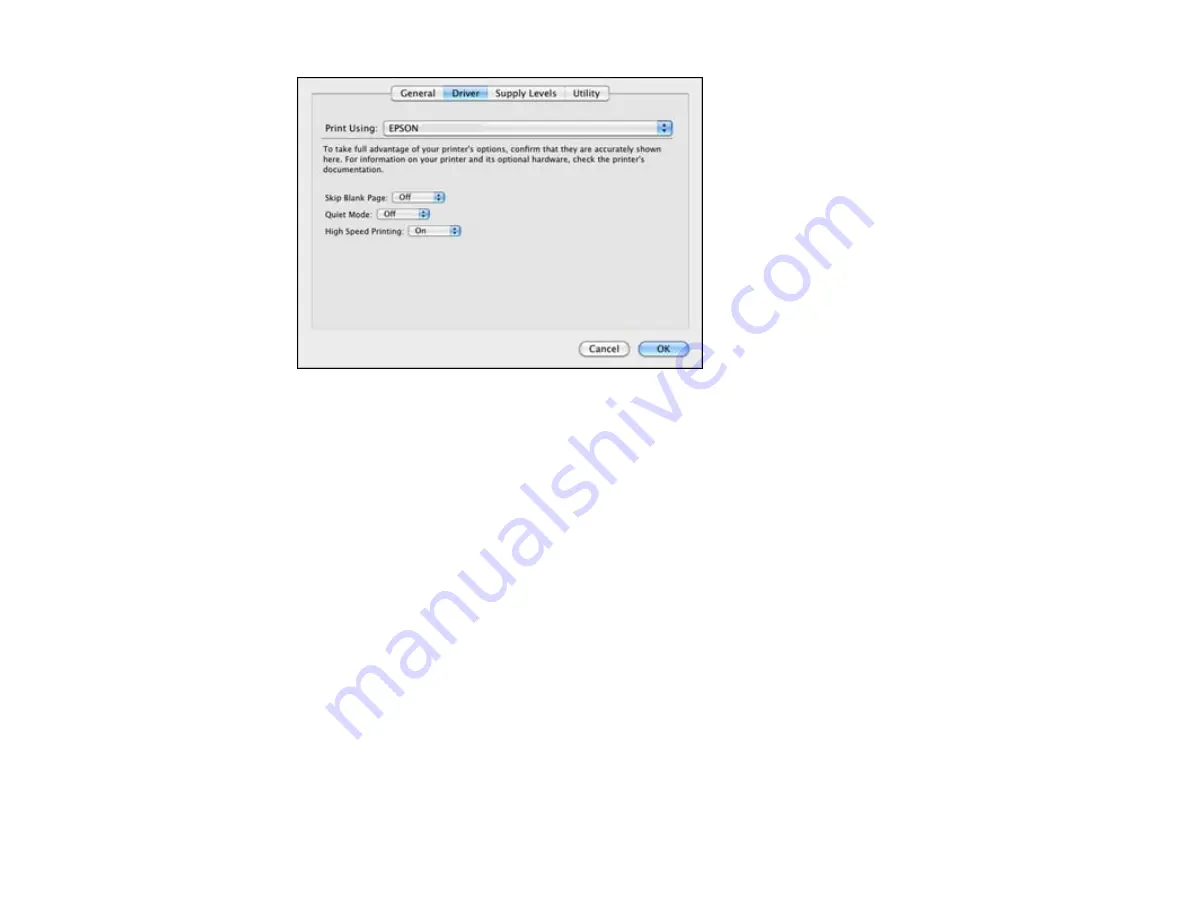
4.
Select any of the available printing preferences.
5.
Click
OK
.
Printing Preferences - Mac OS X 10.5/10.6/10.7
Parent topic:
Printing with Mac OS X 10.5, 10.6, or 10.7
Printing Preferences - Mac OS X 10.5/10.6/10.7
You can select from these settings on the Driver tab.
Skip Blank Page
Ensures that your product does not print pages that contain no text or images.
Quiet Mode
Lessens noise during printing when you select
Plain Paper/Bright White Paper
as the paper Type or
Media Type setting.
High Speed Printing
Speeds up printing, but may reduce print quality.
Parent topic:
Selecting Printing Preferences - Mac OS X 10.5/10.6/10.7
Printing with Mac OS X 10.4
You can print with your product using any Mac OS X printing program, as described in these sections.
74
Summary of Contents for WorkForce WF-7010
Page 1: ...WorkForce WF 7010 User s Guide ...
Page 2: ......
Page 8: ......
Page 9: ...WorkForce WF 7010 User s Guide Welcome to the WorkForce WF 7010 User s Guide 9 ...
Page 19: ...4 Slide the edge guide shown below to your paper size 19 ...
Page 24: ...3 Slide the edge guides outward 4 Slide the edge guide shown below to your paper size 24 ...
Page 29: ...3 Slide the edge guides outward 4 Slide the edge guide shown below to your envelope size 29 ...
Page 103: ...103 ...






























