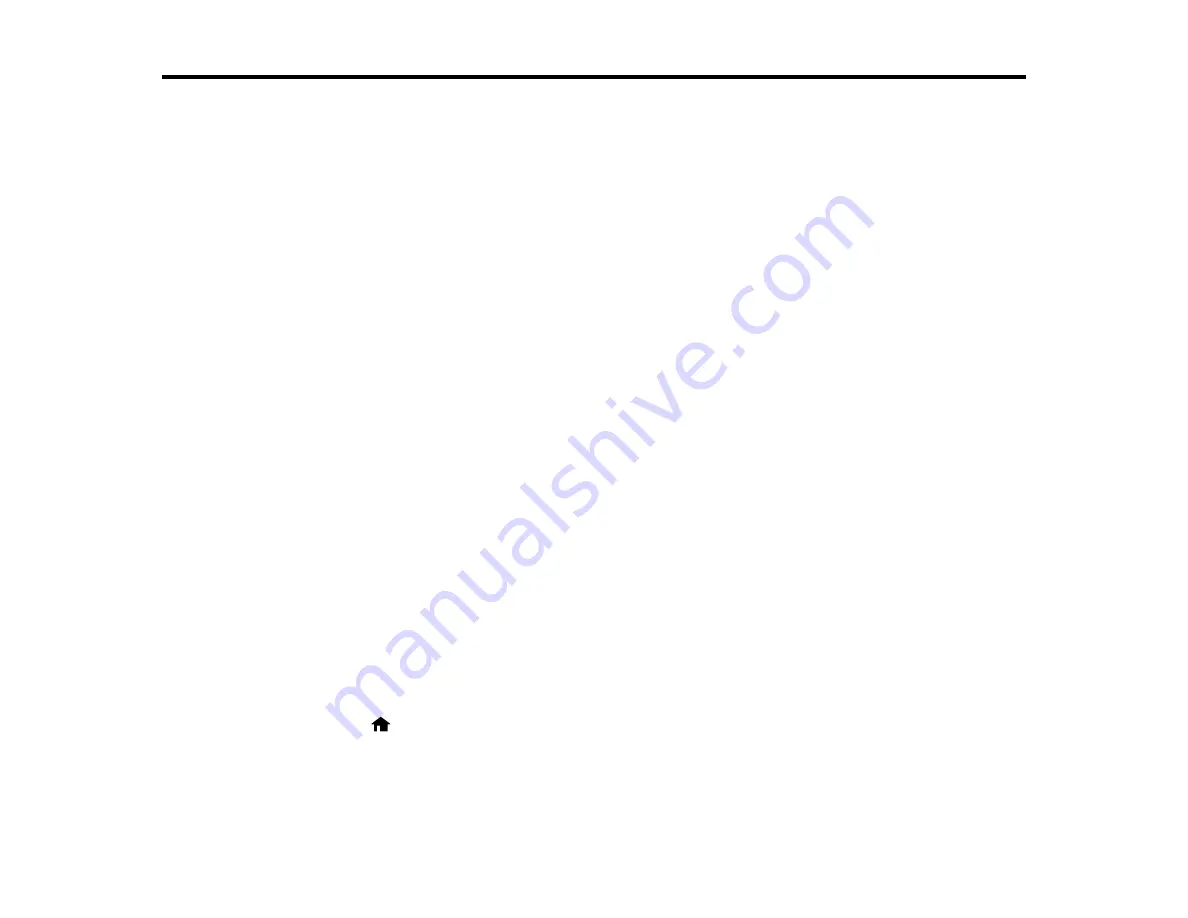
Replacing Ink Cartridges and Maintenance Boxes
The maintenance box stores ink that gets flushed from the system during print head cleaning. When an
ink cartridge is expended or the maintenance box is at the end of its service life, you need to replace it.
You may also need to replace a cartridge that is more than six months old if your printouts do not look
their best, even after cleaning and aligning the print head.
Note:
Please dispose of your used Epson branded ink cartridges and maintenance boxes responsibly
and in accordance with local requirements. If you would like to return your used ink cartridges and
maintenance boxes to Epson for proper disposal, please go to
for more
information.
Check Cartridge and Maintenance Box Status
Purchase Epson Ink Cartridges and Maintenance Box
Removing and Installing Ink Cartridges
Printing With Black Ink and Expended Color Cartridges
Conserving Low Black Ink with Windows
Replacing the Maintenance Box
Check Cartridge and Maintenance Box Status
Your printer and its software will let you know when an ink cartridge is low or expended, or when the
maintenance box needs to be replaced.
Checking Cartridge Status on the LCD Screen
Checking Cartridge and Maintenance Box Status With Windows
Checking Cartridge and Maintenance Box Status With Mac OS X
Parent topic:
Replacing Ink Cartridges and Maintenance Boxes
Checking Cartridge Status on the LCD Screen
You can check the status of your ink cartridges using your product's LCD screen.
1.
Press the
home button, if necessary.
2.
Select
Setup
.
3.
Select
Ink Levels
.
The ink cartridge status is displayed.
224
Summary of Contents for WorkForce WF-3520
Page 1: ...WF 3520 WF 3530 User s Guide ...
Page 2: ......
Page 13: ...WF 3520 WF 3530 User s Guide Welcome to the WF 3520 WF 3530 User s Guide 13 ...
Page 33: ...4 Slide the edge guide to your paper size 33 ...
Page 37: ...2 Pull out the paper cassette 3 Slide the edge guides outward 37 ...
Page 41: ...1 Close the paper stopper and output tray if necessary 2 Pull out the paper cassette 41 ...
Page 65: ...Parent topic Copying 65 ...
Page 103: ...Parent topic Starting a Scan Related topics Selecting Epson Scan Settings 103 ...
Page 122: ...122 ...
Page 149: ...1 Telephone wall jack 2 DSL filter 3 DSL modem ISDN connection one phone number 149 ...
Page 150: ...1 ISDN wall jack 2 Terminal adapter or ISDN router ISDN connection two phone numbers 150 ...
Page 151: ...1 ISDN wall jack 2 Terminal adapter or ISDN router 151 ...
Page 168: ...3 Select Fax Settings for Printer Select your product if prompted You see this window 168 ...
Page 180: ...4 Select Speed Dial Group Dial List You see this window 180 ...
Page 276: ...3 Carefully remove any jammed paper 4 Remove any jammed paper from the duplexer 276 ...
Page 277: ...5 Open the duplexer 277 ...
Page 278: ...6 Carefully remove any jammed paper stuck inside 7 Reattach the duplexer 278 ...
Page 281: ...6 Carefully remove any jammed pages in the direction shown 281 ...






























