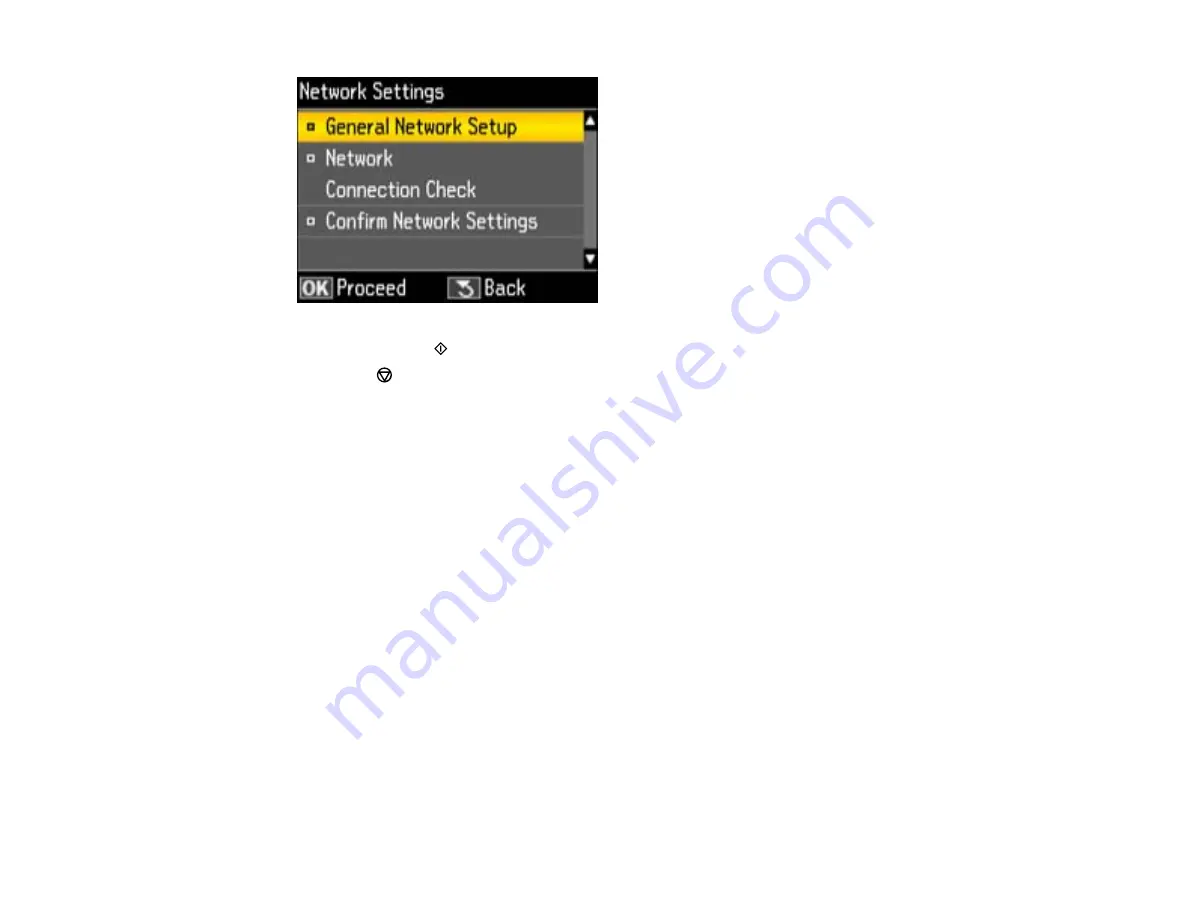
3.
Select
Confirm Network Settings
and press the
OK
button.
4.
Press either of the
Start
buttons to print the network status sheet.
(Press the
Stop/Reset
button if you want to cancel the operation.)
Examine the settings shown on the network status sheet to diagnose any problems you have.
Parent topic:
Solving Copying Problems
Check these solutions if you have problems copying with your product.
Product Makes Noise, But Nothing Copies
Product Makes Noise When It Sits for a While
Parent topic:
Product Makes Noise, But Nothing Copies
If your product makes a noise, but nothing copies, try these solutions:
• Run a nozzle check to see if any of the print head nozzles are clogged. Then clean the print head, if
necessary.
• If the nozzle check page does not print, but the product's light is on, make sure your product software
is installed correctly.
• Make sure your product is level (not tilted).
Parent topic:
267
Summary of Contents for WorkForce Pro WP-4590
Page 1: ...WorkForce Pro WP 4590 User s Guide ...
Page 2: ......
Page 13: ...WorkForce Pro WP 4590 User s Guide Welcome to the WorkForce Pro WP 4590 User s Guide 13 ...
Page 25: ...4 Click Add a network wireless or Bluetooth printer You see a window like this 25 ...
Page 30: ...8 Click Next You see this window 30 ...
Page 36: ...4 Load a stack of paper printable side down in the cassette as shown 36 ...
Page 62: ...62 ...
Page 68: ...Parent topic Placing Originals on the Product 68 ...
Page 105: ...105 ...
Page 152: ...152 ...
Page 205: ...5 Select Fax Settings for Printer Select your product if prompted You see this window 205 ...
Page 206: ...6 Select Speed Dial Group Dial List You see this window 206 ...
Page 246: ...246 ...
Page 251: ...251 ...
Page 278: ...6 Lower the document cover 7 Raise the ADF input tray 8 Carefully remove the jammed pages 278 ...
Page 328: ...Parent topic Technical Specifications Related references PCL5 Mode Fonts PCL6 Mode Fonts 328 ...






























