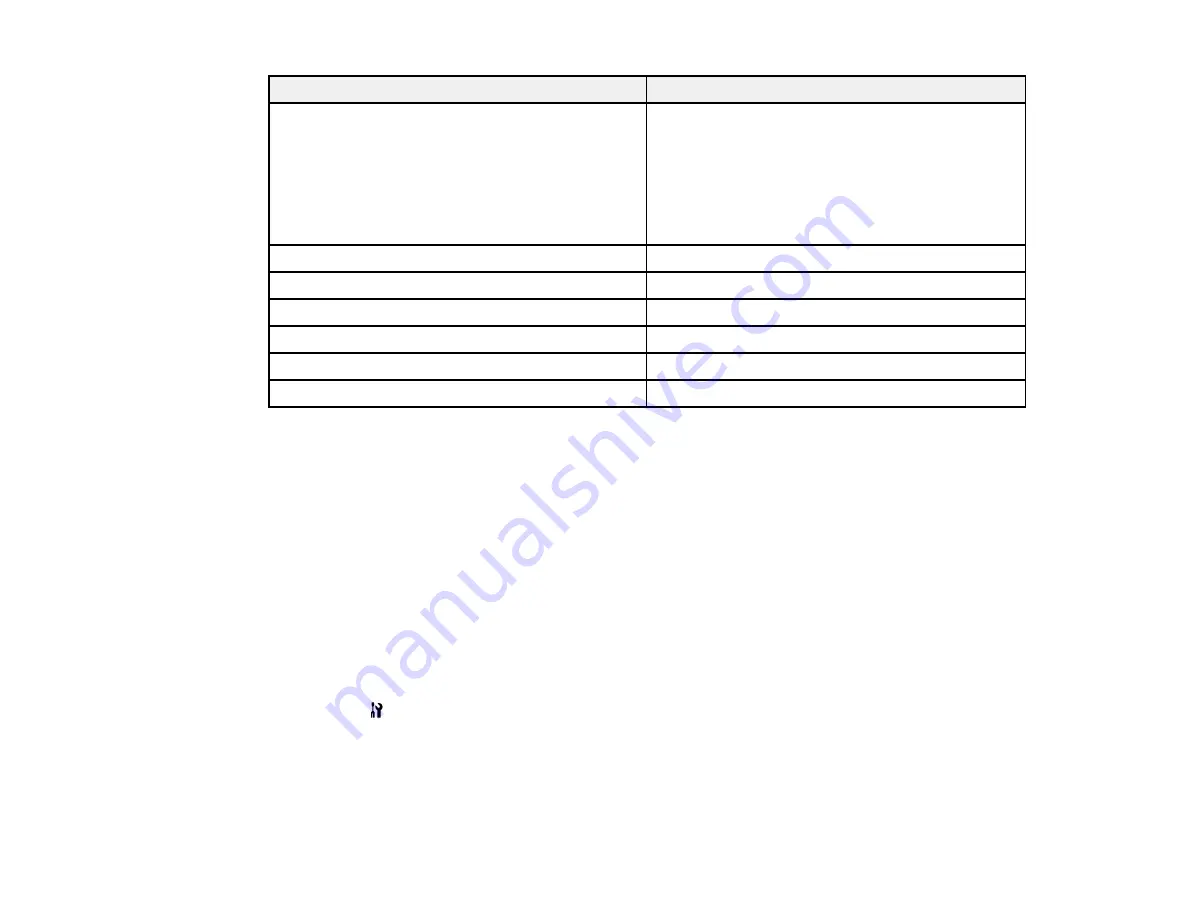
For this paper
Select this paper Type or Media Type setting
EPSON Premium Presentation Paper Matte
Premium Presentation Paper Matte
EPSON Premium Presentation Paper Matte
Double-sided
EPSON Ultra Premium Presentation Paper Matte
EPSON Brochure & Flyer Paper Matte Double-
sided
EPSON Ultra Premium Photo Paper Glossy
Ultra Premium Photo Paper Glossy
EPSON Premium Photo Paper Glossy
Premium Photo Paper Glossy
EPSON Photo Paper Glossy
Photo Paper Glossy
EPSON Premium Photo Paper Semi-gloss
Premium Photo Paper Semi-Gloss
Envelopes
Envelope
Cardstock up to 68 lb
Thick-Paper
Parent topic:
Setting the Paper Size for Each Source
You can set the paper size for each paper source using the control panel or your printer software. The
settings apply to all print jobs sent to the product.
Setting the Paper Size for Each Source - Control Panel
Setting the Paper Size for Each Source - Windows
Setting the Paper Size for Each Source - Mac OS X
Parent topic:
Setting the Paper Size for Each Source - Control Panel
You can change the default paper size for each source using the control panel on the product.
1.
Press the
Setup
button.
2.
Select
Printer Setup
and press the
OK
button.
3.
Select
Paper Size Loaded
and press the
OK
button.
You see this screen:
40
Summary of Contents for WorkForce Pro WP-4520
Page 1: ...WorkForce Pro WP 4520 WP 4533 User s Guide ...
Page 2: ......
Page 12: ......
Page 28: ...4 Load a stack of paper printable side down in the cassette as shown 28 ...
Page 50: ...Parent topic Placing Originals on the Product 50 ...
Page 123: ...123 ...
Page 176: ...5 Select Fax Settings for Printer You see this window 176 ...
Page 201: ...3 Open the front cover 4 Push the ink cartridge in then pull it out of the slot 201 ...
Page 214: ...You see one of these windows 214 ...
Page 219: ...You see one of these windows 219 ...
Page 246: ...6 Lower the document cover 7 Raise the ADF input tray 8 Carefully remove the jammed pages 246 ...






























