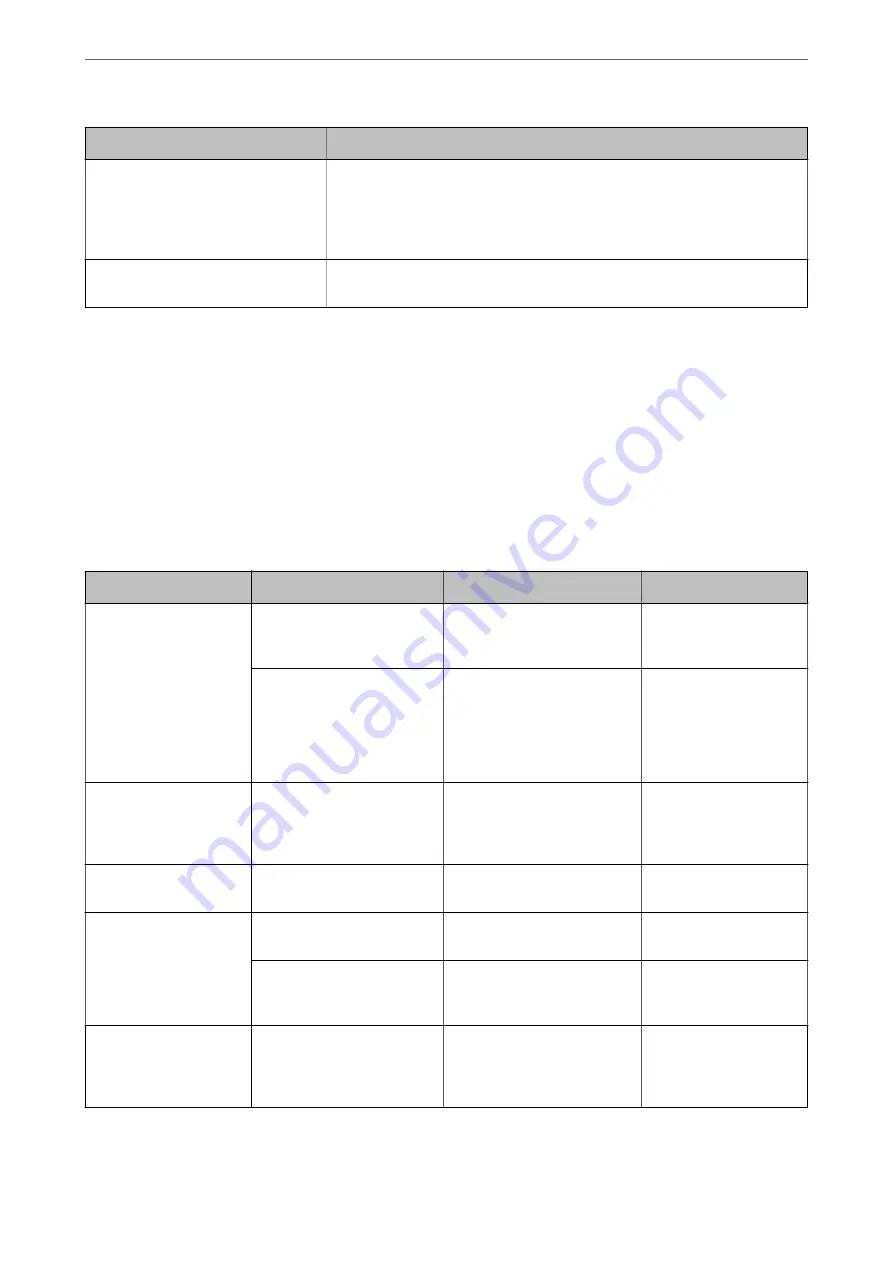
Messages
Explanation
Authentication failed.
Check the settings.
This message appears for the following reasons:
❏
User Name
and/or
Password
is incorrect.
❏
If
Kerberos Authentication
is selected as the
Authentication Method
, the
time/date may not be configured.
Cannot access the printer until
processing is complete.
This message appears when the printer is busy.
Preparing to Scan
Scanning using the control panel
The scan to network folder function and the scan to mail function using the printer’s control panel, as well as the
transfer of scan results to mail, folders, etc. are performed by executing a job from the computer.
Settings of Servers and Folders
Name
Settings
Location
Requirement
Scan to Network Folder
(SMB)
Create and set up sharing of
the save folder
A computer that has a save
folder location
The administrative user
account to the computer
that creates save folders.
Destination for Scan to
Network Folder (SMB)
Contacts of the device
User name and password
to log on to the
computer that has the
save folder, and the
privilege to update the
save folder.
Scan to Network Folder
(FTP)
Setup for FTP server log on
Contacts of the device
Logon information for
the FTP server and the
privilege to update the
save folder.
Scan to Email
Setup for email server
Device
Setup information for
email server
Scan to Cloud
Printer registration to Epson
Connect
Device
Internet connection
environment
Contact registration to Epson
Connect
Epson Connect service
User and printer
registration to Epson
Connect service
Scan to Compuer (when
using Document Capture
Pro Server)
Server mode setup for
Document Capture Pro
Device
IP address, host name, or
FQDN for the computer
that Document Capture
Pro Server is installed on
>
>
484






























