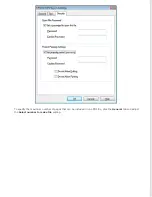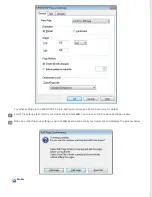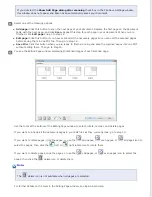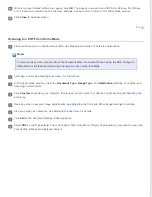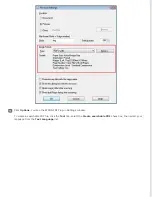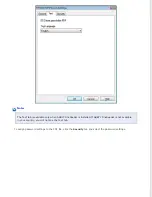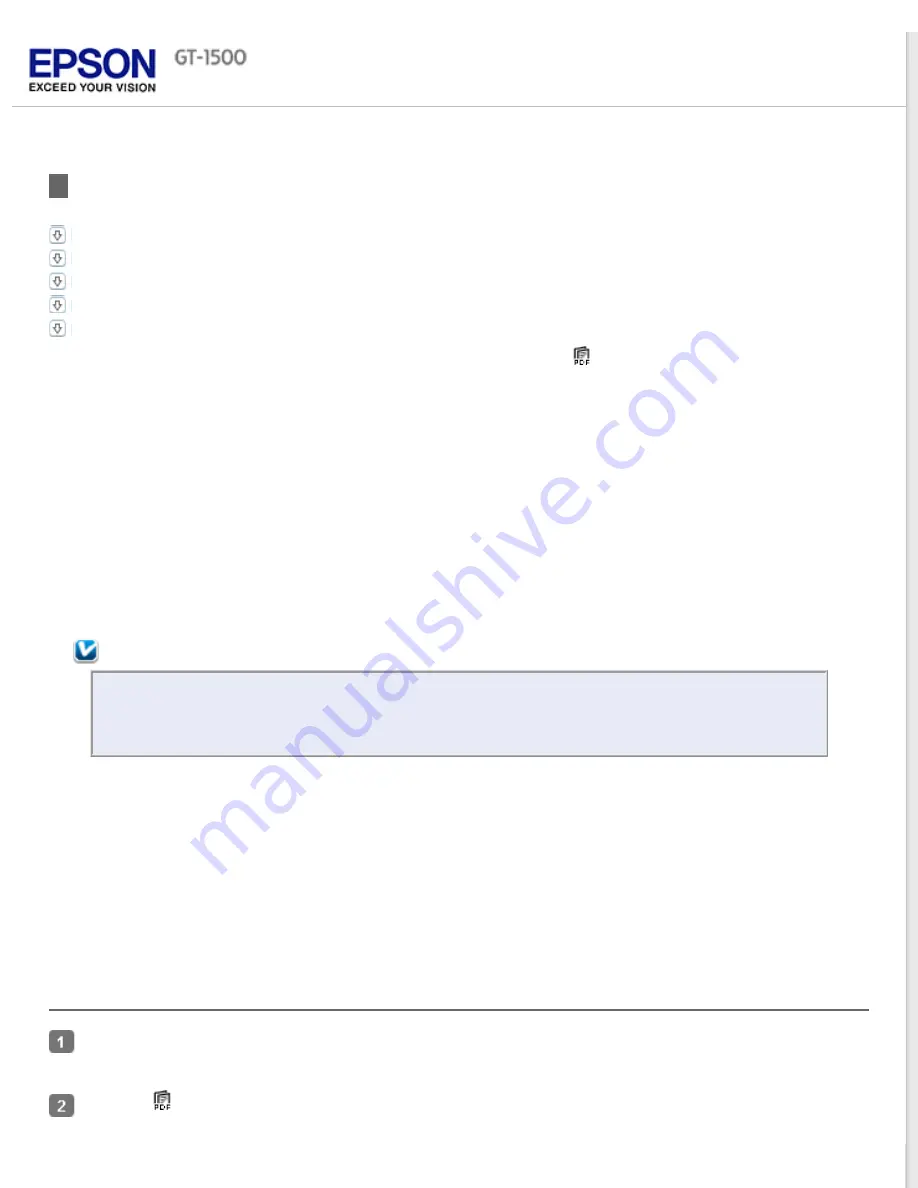
Scanning to a PDF File
Scanning to a PDF File in Office Mode
Scanning to a PDF File in Home Mode
Scanning to a PDF File in Professional Mode
The easiest way to scan multiple document pages to a PDF file is to press the
PDF button on the scanner. See
Using Epson Scan, you can create a PDF file with the following features.
Scanning multiple document pages into a single PDF file:
You can scan multiple document pages and save them in
a single PDF file.
Creating a searchable PDF file:
You can create a PDF file with search functionality, so that you can look for words in
the file. (This feature may not be available in some countries.)
Assigning document security settings:
You can assign password settings to the PDF file.
Specifying the number of pages in a single PDF file:
You can specify the maximum number of pages that can be
included in one PDF file. For example, if you are scanning a 20-page document, and specify the page number to be
included in one PDF as 4, 5 PDF files are automatically created.
Note:
You need ABBYY FineReader that came with your scanner to use some of these features. If you have
installed your scanning software as described in the paper manual, it has already been installed. (ABBYY
FineReader may not be available in some countries.)
See one of these sections to start scanning to a PDF file.
Office Mode:
Scanning to a PDF File in Office Mode
Home Mode:
Scanning to a PDF File in Home Mode
Professional Mode:
Scanning to a PDF File in Professional Mode
Scanning Using the PDF Button
Place your document on the document table or in the ADF. See
in the Automatic Document Feeder
for instructions.
Press the
PDF button on the scanner. You see the Scan to PDF window.
Summary of Contents for WorkForce GT-1500
Page 13: ...CPD 38256 ...
Page 20: ...a transportation lock lever b DC inlet c USB interface connector ...
Page 65: ...Click OK Epson Scan scans your document Top ...
Page 67: ...Click Settings You see the Scan to PDF Settings window ...
Page 124: ...a underside of ADF b left side of document table ...
Page 131: ...Close the input tray After you have removed the paper close the top cover of the ADF Top ...