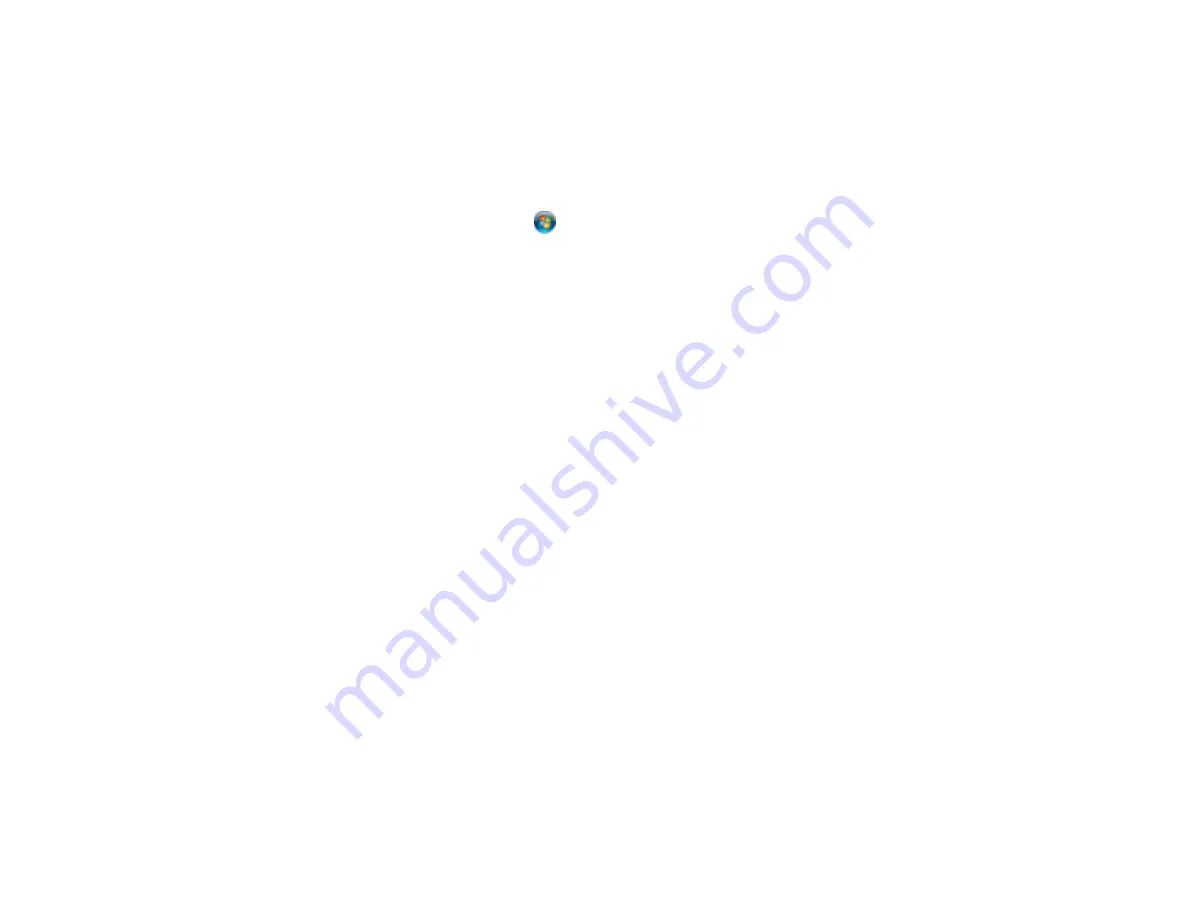
• If network communication was interrupted while starting Epson Scan, exit Epson Scan, wait a few
seconds, and restart it. If Epson Scan cannot restart, turn off your scanner, turn it back on, and try
restarting Epson Scan again.
• Check the connection setting and test the connection using Epson Scan Settings:
Windows 8.x
: Navigate to the
Apps
screen and select
EPSON Scan Settings
. Make sure the
Connection
setting is set to
Network
, then click the
Test
button.
Windows (other versions)
: Click
or
Start
>
All Programs
or
Programs
>
EPSON
>
EPSON
Scan
>
EPSON Scan Settings
. Make sure the
Connection
setting is set to
Network
, then click the
Test
button.
OS X
: Open the
Applications
folder, click
Epson Software
, and click
EPSON Scan Settings
. Make
sure the
Connection
setting is set to
Network
, then click the
Test
button.
• Make sure the option selected as the
Timeout Setting
in the Epson Scan Settings program is long
enough to complete scanning over a network.
• You may need to disable the firewall and any anti-virus software on your wireless router or access
point.
• If you see the message "Network product is not available: currently being used by user", there may be
a communication error between the scanner and computer. Restart the scanner.
• Epson Scan does not support networks that use only IPv6. Use Epson Scan on a network that
supports IPv4.
• If the Firewall function is active on Windows XP or later, the scanner may not be discovered by Epson
Scan Settings. Open Epson Scan Settings, click
Add
, and enter the IP address for your scanner.
Parent topic:
Solving Network Scanning Problems
Related tasks
Starting a Scan from a Scanner Button
Setting Up Network Scanning
Scanner Cannot Connect to a Wireless Router or Access Point
If your scanner has trouble finding or connecting to a wireless router or access point, try these solutions:
• If you are connecting the scanner via Wi-Fi Protected Setup (WPS), make sure you press the
WPS
button on the router or access point within 2 minutes of activating WPS on your scanner.
• Make sure to place your scanner within contact range of your router or access point. Avoid placing
your scanner near a microwave oven, 2.4 GHz cordless phone, or large metal object, such as a filing
cabinet.
67
Summary of Contents for WorkForce DS-40
Page 1: ...DS 40 User s Guide ...
Page 2: ......
Page 6: ......
Page 11: ...Scanner Buttons and Lights Buttons 1 The power button 2 The start button 11 ...
Page 14: ...1 Slide off the battery cover 2 Insert the batteries with the and ends facing as shown 14 ...
Page 22: ...Parent topic Loading Originals 22 ...
Page 38: ...You see a window like this 2 Click the Scan icon 38 ...






























