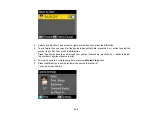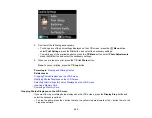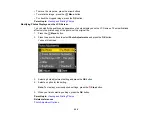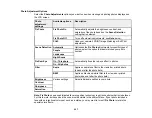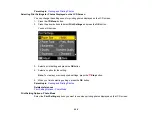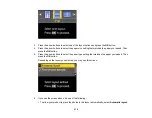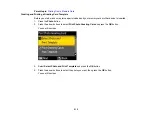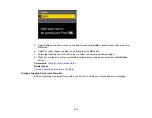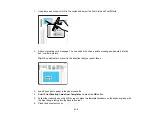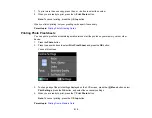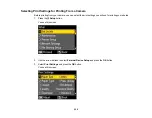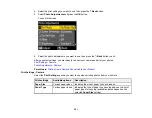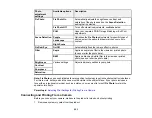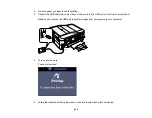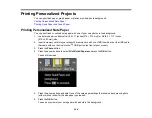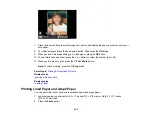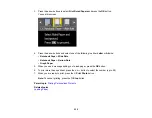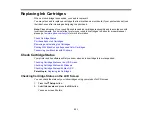Transferring Photos on a Memory Card
You can transfer photos to and from a memory card inserted into your product's memory card slots.
Transferring Photos from a Memory Card to Your Computer
Setting Up File Sharing for Photo Transfers From Your Computer
Transferring Photos From a Memory Card to an External Device
Parent topic:
Using Memory Cards With Your Product
Transferring Photos from a Memory Card to Your Computer
You can transfer photos to and from a memory card inserted into your product's memory card slots and a
computer connected to your product.
Note:
Do not transfer photos to and from a memory card while you are printing from the memory card.
1.
Make sure your product is connected to a computer.
2.
Insert a memory card into one of the memory card slots.
3.
Do one of the following to access your memory card files from your computer:
•
Windows
: Select the
Computer
or
My Computer
utility, then select the removable disk icon.
•
Mac OS X with a USB connection
: Look for the removable disk icon on your desktop, then select
it.
•
Mac OS X 10.5/10.6/10.7 with a network connection
: Select the hard drive icon on your desktop
or select
Computer
from the
Go
menu, select your product in the
SHARED
section of the sidebar
(you may need to widen the sidebar to see the name), then select the
MEMORYCARD
icon.
•
Mac OS X 10.4 with a network connection
: Select the hard drive icon on your desktop, select
Network
in the sidebar, then select your product (it may be located within a folder with your
network's name) and click
OK
. Select the
MEMORYCARD
icon on your desktop.
4.
Select the folder that contains your photos.
5.
Drag the photos you want to transfer to the desired folder on your computer or on your memory card.
Note:
Your product's LCD screen does not update to display new photos transferred to the memory
card. Wait until the memory card access light stops flashing, then remove and insert the memory card to
update the photos displayed.
Parent topic:
Transferring Photos on a Memory Card
216
Summary of Contents for WorkForce 545
Page 1: ...WorkForce 545 645 Series User s Guide ...
Page 2: ......
Page 13: ...WorkForce 545 645 Series User s Guide Welcome to the WorkForce 545 645 Series User s Guide 13 ...
Page 29: ...4 Slide the edge guide shown below to your paper size 29 ...
Page 34: ...2 Pull out the paper cassette 3 Slide the edge guides outward 34 ...
Page 39: ...2 Pull out the paper cassette 3 Slide the edge guides outward 39 ...
Page 52: ...Parent topic Placing Originals on the Product Related topics Copying Scanning 52 ...
Page 116: ...3 Adjust the scan area as necessary 116 ...
Page 123: ...123 ...
Page 131: ...3 Adjust the scan area as necessary 131 ...
Page 164: ...You see this window 5 Select Fax Settings for Printer You see this window 164 ...
Page 175: ...5 Select Fax Settings for Printer You see this window 175 ...
Page 249: ...249 ...
Page 254: ...254 ...
Page 290: ...6 Lower the document cover 7 Raise the ADF input tray 8 Carefully remove the jammed paper 290 ...