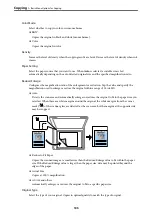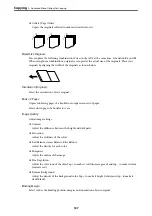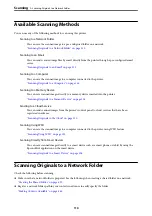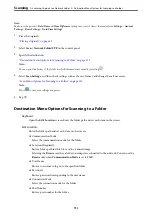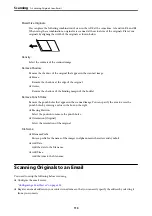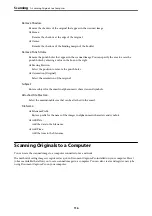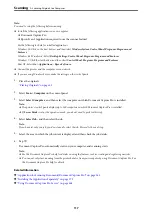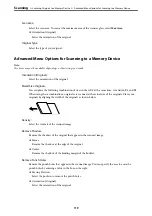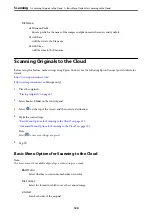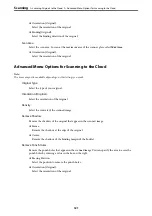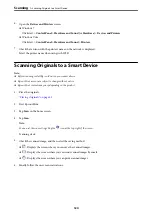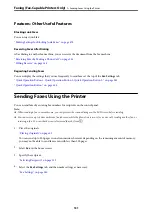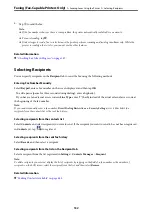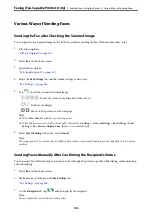Scanning Originals to a Memory Device
1.
Place the originals.
“Placing Originals” on page 42
2.
Insert a memory device into the printer.
“Inserting an External USB Device” on page 47
3.
Select
Scan
>
Memory Device
on the control panel.
4.
Make the scan settings.
“Basic Menu Options for Scanning to a Memory Device” on page 118
“Advanced Menu Options for Scanning to a Memory Device” on page 119
Note:
Select
to save your settings as a preset.
5.
Tap
x
.
Basic Menu Options for Scanning to a Memory Device
Note:
The items may not be available depending on other settings you made.
B&W/Color
Select whether to scan in monochrome or in color.
File Format:
Select the format in which to save the scanned image.
❏
Compression Ratio:
Select how much to compress the scanned image.
❏
PDF Settings:
When you have selected PDF as the save format setting, use these settings to protect PDF files.
To create a PDF file that requires a password when opening, set Document Open Password. To
create a PDF file that requires a password when printing or editing, set Permissions Password.
Resolution:
Select the scanning resolution.
2-Sided:
Scan both sides of the original.
❏
Orientation (Original):
Select the orientation of the original.
❏
Binding(Original):
Select the binding direction of the original.
>
Scanning Originals to a Memory Device
>
Basic Menu Options for Scanning to a Memory Device
118
Summary of Contents for WF-C878R Series
Page 20: ...Part Names and Functions Front 21 Rear 25 ...
Page 35: ...Loading Paper Paper Handling Precautions 36 Paper Size and Type Settings 37 Loading Paper 38 ...
Page 313: ...Using Optional Items List of Optional Items 314 Printer Stand 315 Paper Cassette Unit 322 ...
Page 532: ...Where to Get Help Technical Support Web Site 533 Contacting Epson Support 533 ...