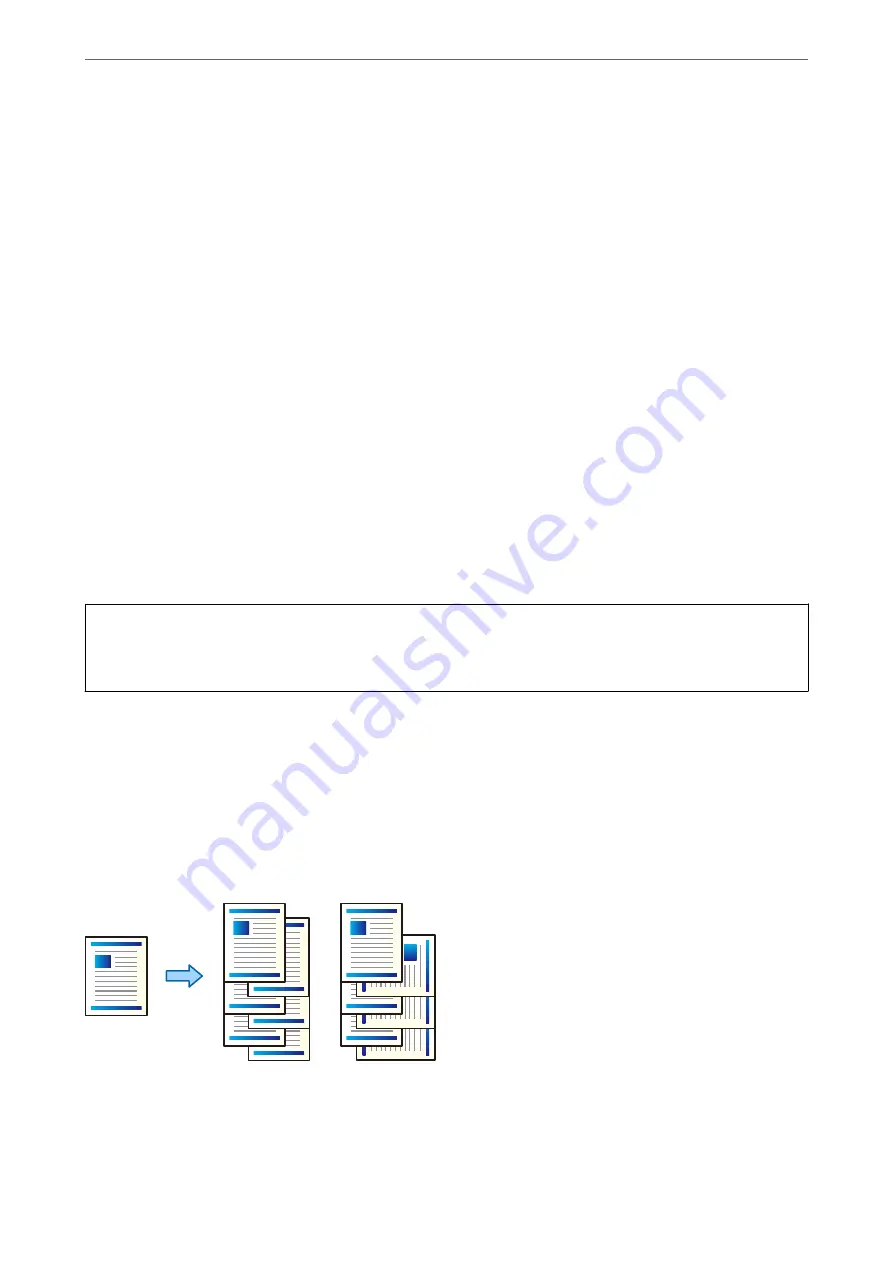
Setting the Booklet Finisher in the Printer Driver
The process if the same as for the high capacity tray.
Related Information
&
“Setting the High Capacity Tray in the Printer Driver - Windows” on page 334
Printer Settings When Using the Booklet Finsher
You need to make settings on the printer to use the Booklet Finisher.
❏
When copying
Tap
Settings
>
General Settings
>
Printer Settings
>
Output: Copy
, and then select
Finisher tray
.
❏
When faxing
Tap
Settings
>
General Settings
>
Printer Settings
>
Output: Fax
, and then select
Output tray
or
Finisher
tray
.
❏
When printing from a computer, memory device, and so on.
Tap
Settings
>
General Settings
>
Printer Settings
>
Output: Other
, and then select
Finisher tray
.
When printing from a computer, you can specify whether or not to use the finisher unit from the
Output Tray
menu on the printer driver.
c
Important:
When using the finisher tray, do not remove your printouts while the print job is still in progress. The print position
may be misaligned and the staple position may move from its original position.
Using the Booklet Finisher
Stacking Each Set of Copies by Sorting from a Computer
You can sort the printouts by stacking each set of copies by alternately rotating 90 degrees. If you install the
optional booklet finisher, you can also sort by offsetting each set of copies.
Rotate Sort:
Stacks the printouts alternately in the portrait orientation and the landscape orientation when printing
multiple copies. This feature uses two paper sources. Load paper in the portrait orientation in the paper
source, load paper in the landscape orientation in the other paper source, and then select
Auto Select
>
>
353






























