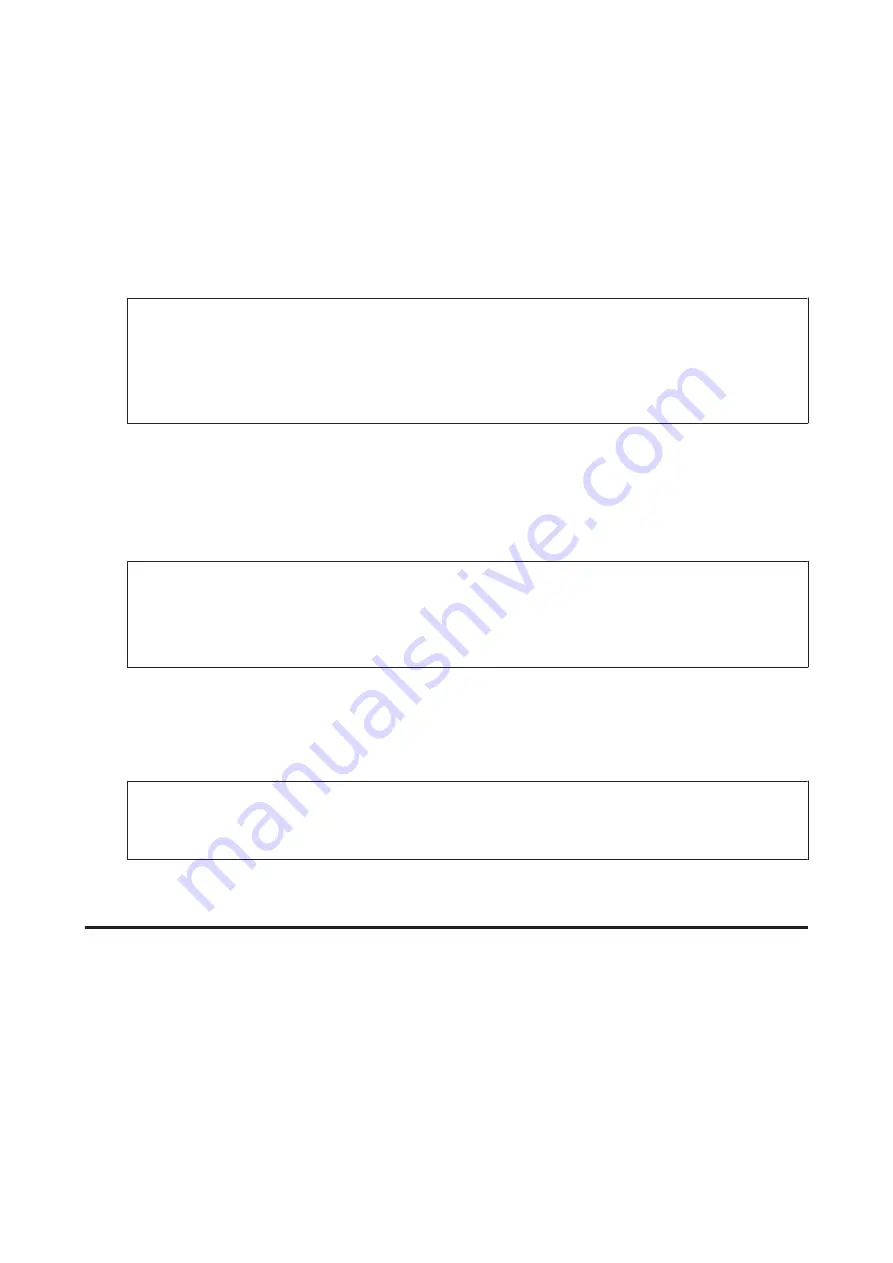
G
Select the Image Type setting.
H
Select an appropriate resolution for your original(s) as the Resolution setting.
I
Click
Preview
to preview your image(s). The Preview window opens and displays your image(s).
&
“Previewing and Adjusting the Scan Area” on page 54
Note for the Automatic Document Feeder (ADF):
❏
The ADF loads your first document page, and then Epson Scan prescans it and displays it in the Preview
window. The ADF then ejects your first page.
Place your first document page on top of the rest of the pages, and then load the entire document into the ADF.
❏
Do not load paper above the line just under the
d
arrow mark on the ADF.
J
Select the size of the scanned image(s) as the Target Size setting if necessary. You can scan your images at their
original size, or you can reduce or enlarge their size by selecting Target Size.
K
Adjust the image quality if necessary.
&
“Image Adjustment Features” on page 45
Note:
You can save the settings you make as a group of custom settings with a
Name
, and later apply these custom settings
when scanning. Your custom settings are also available in Epson Event Manager.
See the Help for more details on Epson Event Manager.
L
Click
Scan
.
M
In the File Save Settings window, select the Type setting and then click
OK
.
Note:
If the
Show this dialog box before next scan
check box is cleared, Epson Scan starts scanning immediately without
displaying the File Save Settings window.
Your scanned image is saved.
Previewing and Adjusting the Scan Area
Selecting a preview mode
Once you have selected your basic settings and resolution, you can preview your image and select or adjust the image
area in a Preview window. There are two types of preview.
❏
Normal preview displays your previewed image(s) in their entirety. You can select the scan area and make any
image quality adjustments manually.
❏
Thumbnail preview displays your previewed image(s) as thumbnail(s). Epson Scan automatically locates the
edges of your scan area, applies automatic exposure settings to the image(s), and rotates the image(s) if necessary.
User’s Guide
Scanning
54
















































