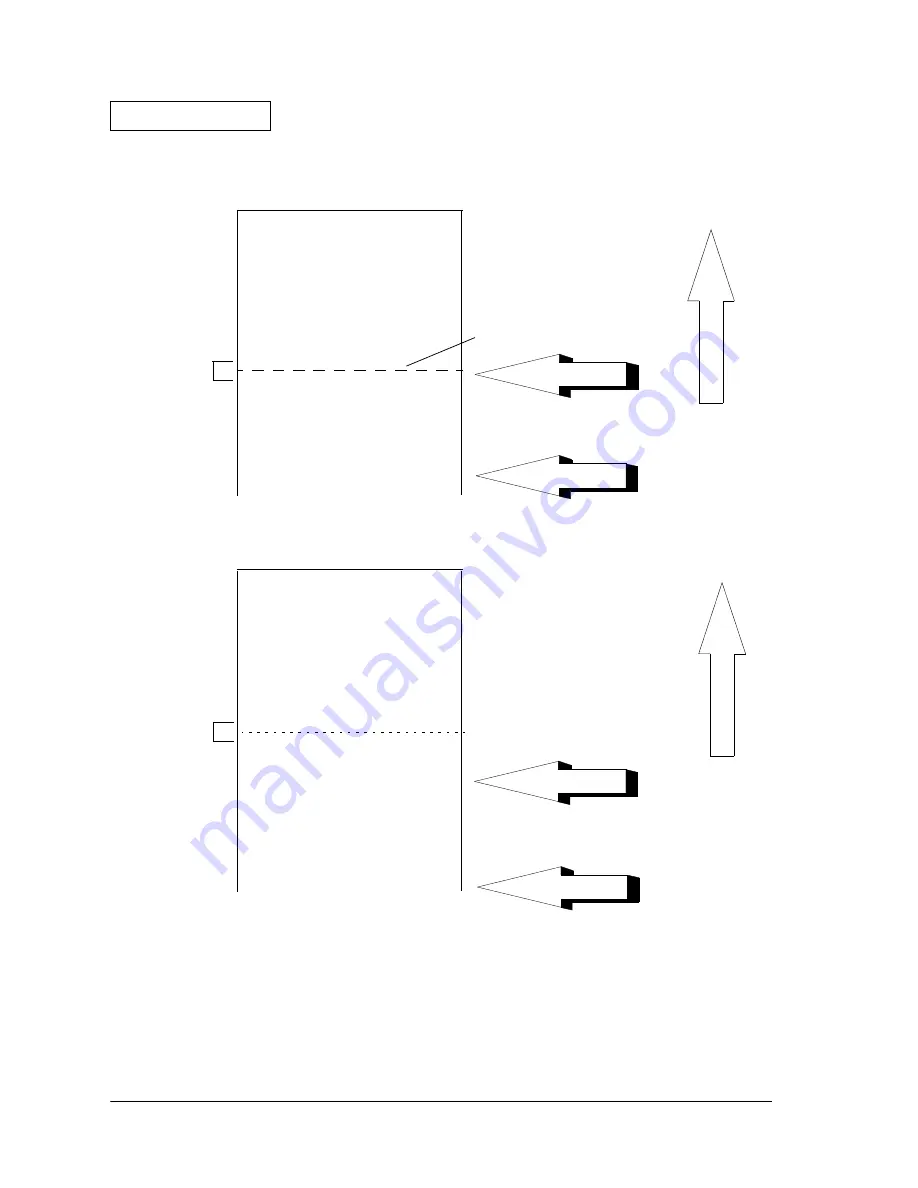
Programming Samples 4-4
Confidential
4. When the cutting range of Receipt 1 reaches the autocutter position while printing Receipt 2,
the printer cuts the paper.
5. When printing the last line of Receipt 2, the application executes
GS V function C
.
111111111111111
222222222222222
333333333333333
444444444444444
55555555555555
66666666666666
77777777777777
88888888888888
99999999999999
11111111111111
Cutting range
Pr
in
ti
ng
di
re
c
tio
n
Assumed A/C position
Assumed head position
Executing a cut
111111111111111
222222222222222
333333333333333
444444444444444
55555555555555
66666666666666
77777777777777
88888888888888
99999999999999
11111111111111
22222222222222
33333333333333
(Execute GS V 98 0)
Cutting range
Pr
in
tin
g
d
ire
c
ti
o
n
Assumed A/C position
Assumed head position
Summary of Contents for U230 - TM Two-color Dot-matrix Printer
Page 1: ...Confidential developer s guide TM U230 Copied Date Copied by EPSON English 401347601 ...
Page 30: ...1 22 Installation Confidential ...
Page 44: ...2 14 Handling Confidential ...
Page 68: ...Appendix A 10 Specifications Confidential ...
Page 76: ...Confidential ...
Page 77: ...Confidential EPSON SEIKO EPSON CORPORATION Printed in Japan ...
















































