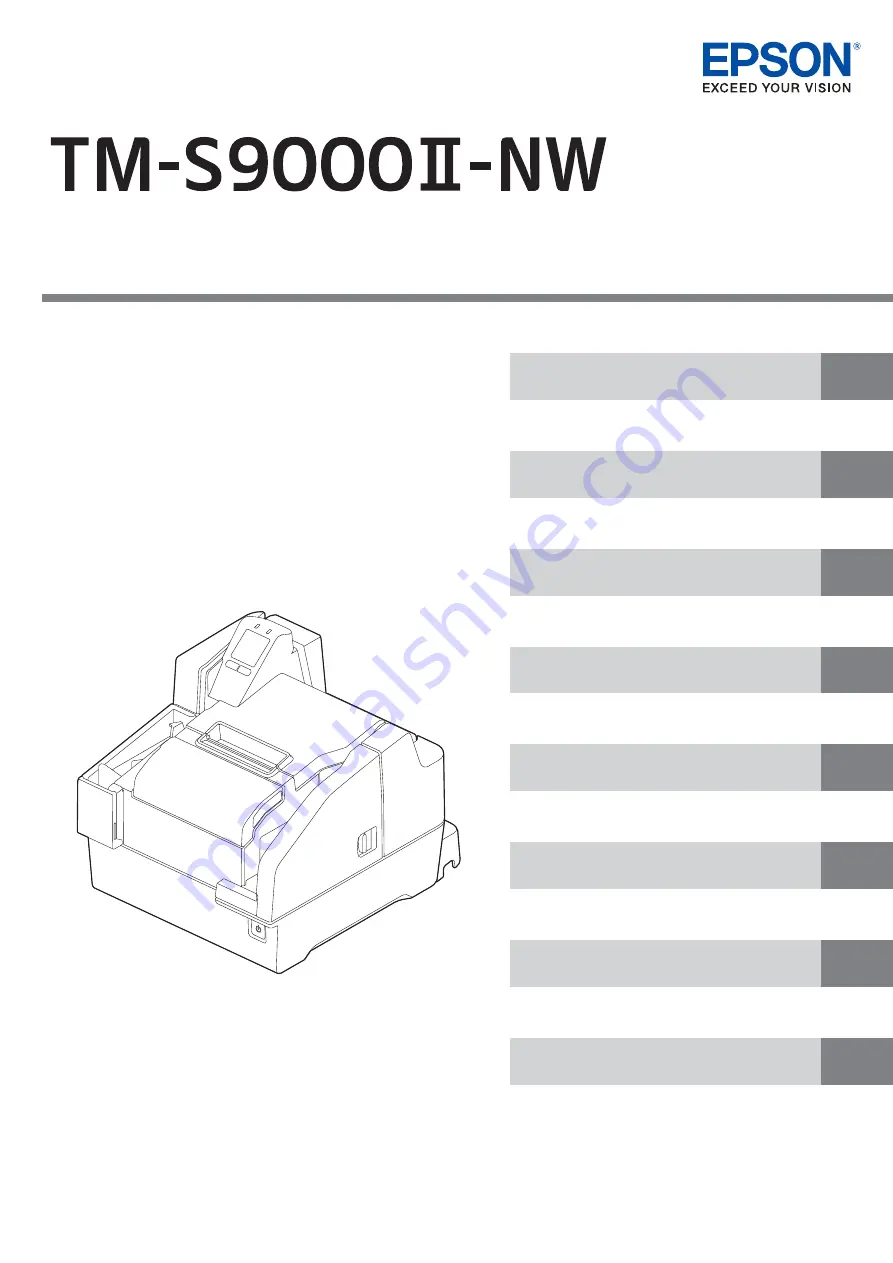
Technical Reference Guide
Application Development Information
M00151600
Rev. A
Describes precautions that ensure safe use of the
product. Read this first.
Describes product features.
Describes product and peripheral device
installation and setup procedures.
Describes advanced product use.
Provides information required for controlling
this product and application development.
Describes the basic operating procedures of the
product.
Describes what to do when problems occur.
Provides product specifications, interface
specifications, and character code tables.


































