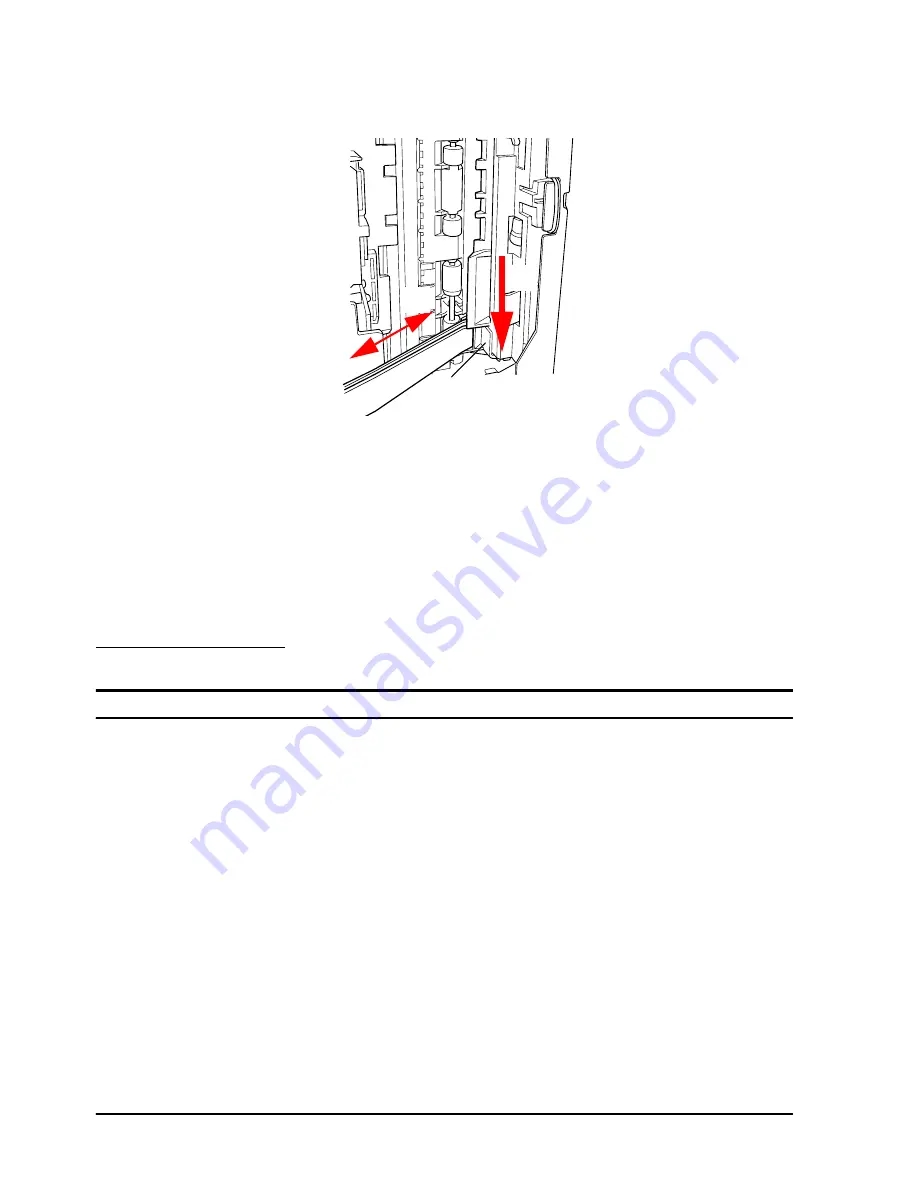
22
TM-J9000/J9100 User’s Manual
English
4.
Slide the cleaning sheet down, and insert the edge into the TOF sensor
while moving the sheet back and forth.
5.
Clean the inside of the TOF sensor by moving the sheet back and forth
4 or 5 times between the edge of the TOF sensor and the point where
the cleaning sheet stops.
6.
Remove the cleaning sheet.
7.
Follow steps 4 and 5 in “Cleaning the Image Scanner” (page 20) to
push in the scanner unit and attach the scanner cover.
Note:
Whenever you clean the TOF sensor, also clean the MICR mechanism. (See
“Cleaning the MICR Unit” on page 18 for details.)
Troubleshooting
ERROR
LED is flashing or lit
❏
The printer stops printing when the print head temperature goes up
or down to an abnormal value. Printing restarts automatically when
the print head temperature returns to normal.
❏
Make sure that the printer covers are properly closed.
❏
If a paper jam has occurred, remove the jammed paper, referring to
the next section “Paper Jams.”
❏
Turn off the printer, and then turn it on after a while. If the error
persists, consult a qualified service person for repair.
❏
When no ink cartridge is installed, the ERROR LED comes on. Install
an ink cartridge.
❏
When the roll paper is enabled but no paper roll is installed, the
ERROR
LED comes on. Install a paper roll.
TOF sensor
➁
➀
Summary of Contents for TM-J9000 Series
Page 1: ...User s Manual 405074707 ...
Page 32: ...Printed in China ...























