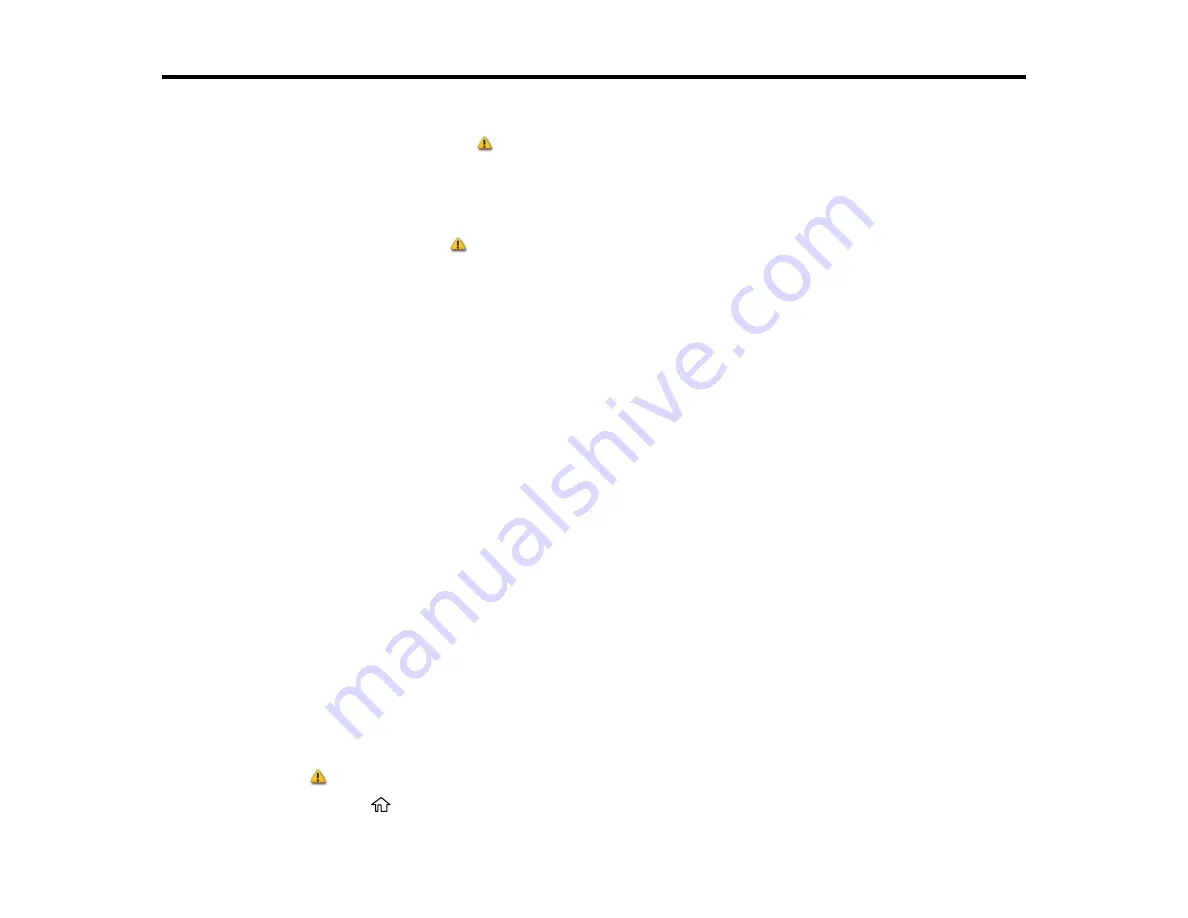
139
Replacing Ink Cartridges and Maintenance Boxes
If a message appears or the
icon appears above an ink color on the LCD screen, the cartridge is low
or expended. When an ink cartridge is expended, printing stops and you need to replace the cartridge.
You may also need to replace a cartridge that is more than six months old, or if your printouts do not look
their best, even after cleaning and aligning the print head.
The maintenance box stores ink that gets flushed from the system during print head cleaning. If a
message appears or the
icon appears above the maintenance box icon on the LCD screen, the
amount of available space in the maintenance box is low. When the maintenance box is full, you need to
replace it.
Note:
Please dispose of your used Epson branded ink cartridges responsibly and in accordance with
local requirements. If you would like to return your used ink cartridges to Epson for proper disposal,
please go to
for more information.
Check Cartridge and Maintenance Box Status
Purchase Epson Ink Cartridges and Maintenance Box
Removing and Installing Ink Cartridges
Replacing the Maintenance Box
Check Cartridge and Maintenance Box Status
Your product and its software will let you know when an ink cartridge is low or expended, or when the
maintenance box needs to be replaced.
Checking Ink Cartridge and Maintenance Box Status on the LCD Screen
Checking Ink Cartridge and Maintenance Box Status with Windows
Checking Cartridge and Maintenance Box Status - Mac
Parent topic:
Replacing Ink Cartridges and Maintenance Boxes
Checking Ink Cartridge and Maintenance Box Status on the LCD Screen
When one of your ink cartridges is low or expended, or the maintenance box is almost full, you see a
message on the LCD screen.
You can also check the status of the ink cartridges and maintenance box from the product control panel.
If the
icon appears on an ink color or the maintenance box, you need to replace them soon.
1.
Press the
home button, if necessary.
Summary of Contents for SureColor T3475
Page 1: ...Epson SureColor T3475 T5475 User s Guide ...
Page 2: ......
Page 53: ...53 3 Open the cut sheet cover ...
Page 72: ...72 You can also place the same print data multiple times as shown here ...
Page 154: ...154 You see a window like this 4 Click Print The nozzle pattern prints ...
Page 166: ...166 Related references Paper Setting Menu Related tasks Loading Roll Paper ...
Page 172: ...172 Sides Center groove ...
Page 174: ...174 7 Insert the leg of the borderless pad all the way into the hole ...






























