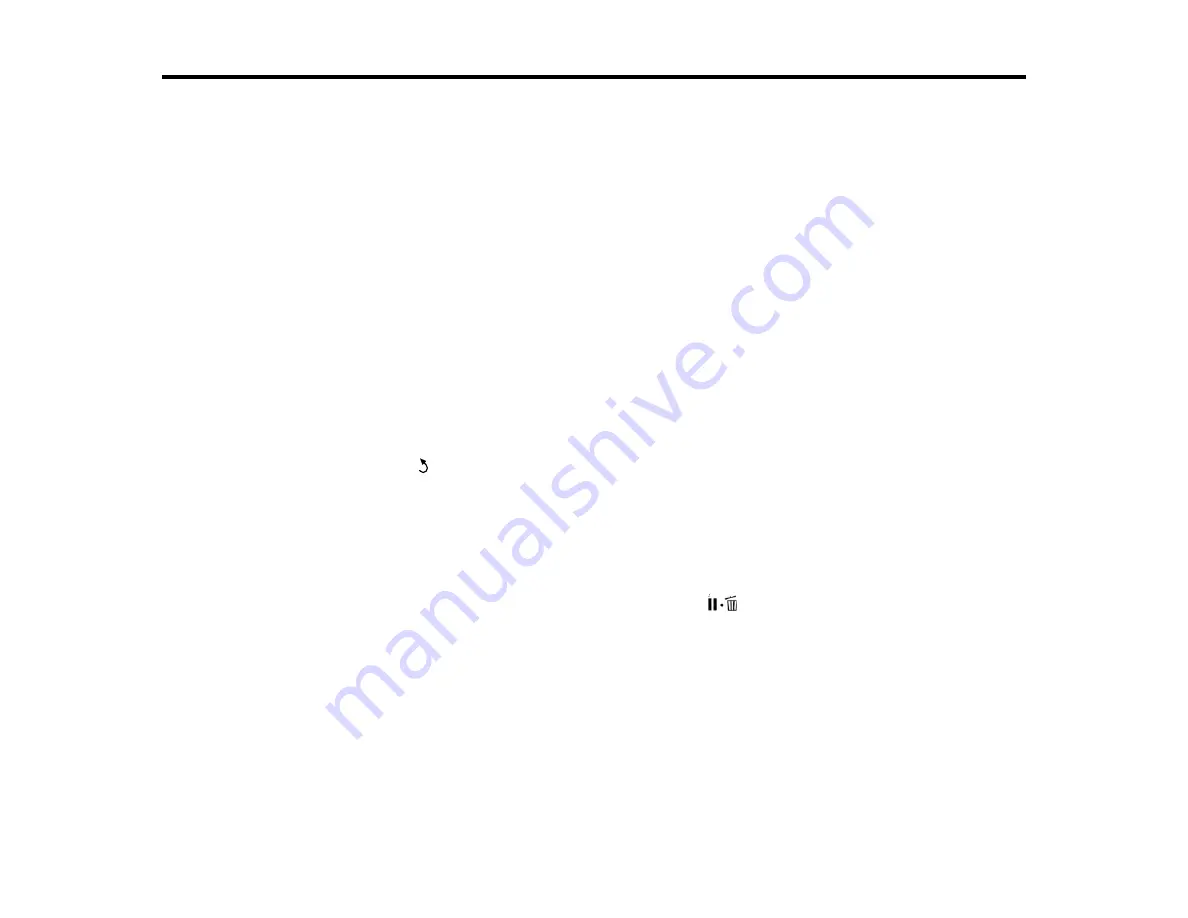
79
Using the Control Panel Menus
Follow the instructions in these sections to access the printer menu system and select settings.
Accessing the Printer's Menus
Media Setup Menu Settings
Printer Setup Menu Settings
Maintenance Menu Settings
Printer Status Menu Settings
Other Settings Menu Settings
Accessing the Printer's Menus
You can use the printer menus to adjust the settings that control how your product works.
1.
Press the
Menu
button on the control panel.
You see the menus on the LCD screen.
2.
Press the up or down arrow button to scroll through the menus.
Note:
Press the
back button to go back.
3.
To change settings in the highlighted menu, press the
OK
button.
4.
Press the up or down arrow button to move through the settings. Press the right or left arrow button
to position the cursor when entering data on the screen.
5.
To select a setting, press the
OK
button.
6.
When you finish changing settings on a menu, press the
pause/cancel button to return to the
main screen.
Parent topic:
Media Setup Menu Settings
Settings on the Media Setup menu let you customize various adjustments for up to 30 different media
types.
Caution:
Follow the instructions in the topic links below the table to use these menu settings correctly.
Summary of Contents for SureColor F9470
Page 1: ...Epson SureColor F9470 F9470H User s Guide ...
Page 2: ......
Page 30: ...30 11 Firmly push the right roll core holder into the roll core ...
Page 53: ...53 Move the switch to the position for printable side in media ...
Page 58: ...58 3 Align the right roll core holder with the right edge of the media ...
Page 78: ...78 Parent topic Using the Auto Take up Reel Related tasks Cutting Media ...
Page 99: ...99 1 Open the ink inlet cover for the ink you want to stir ...
Page 100: ...100 2 Grasp the loop at the top of the ink inlet cap and slowly remove the ink inlet cap ...
Page 112: ...112 Rest the stirring stick on the tab at the edge of the tank as shown ...
Page 113: ...113 10 Cut or tear off the ink pack spout seal ...
Page 133: ...133 2 Lift up the waste ink bottle and remove it from the holder as shown ...
Page 137: ...137 3 Grip the back of the wiper unit and tilt it up slightly ...
Page 139: ...139 8 Lift up the tab on the flushing pad and remove the pad ...
Page 143: ...143 5 Align the white line on a new media edge guide with the edge of the platen ...
Page 152: ...152 Maintenance Supplies Maintenance Menu Settings ...
Page 176: ...176 14 Rotate the left roll core handle until part A is fully inserted as shown ...
Page 185: ...185 28 Remove the roll core 29 Remove the adjustment tool from the roll core ...






























