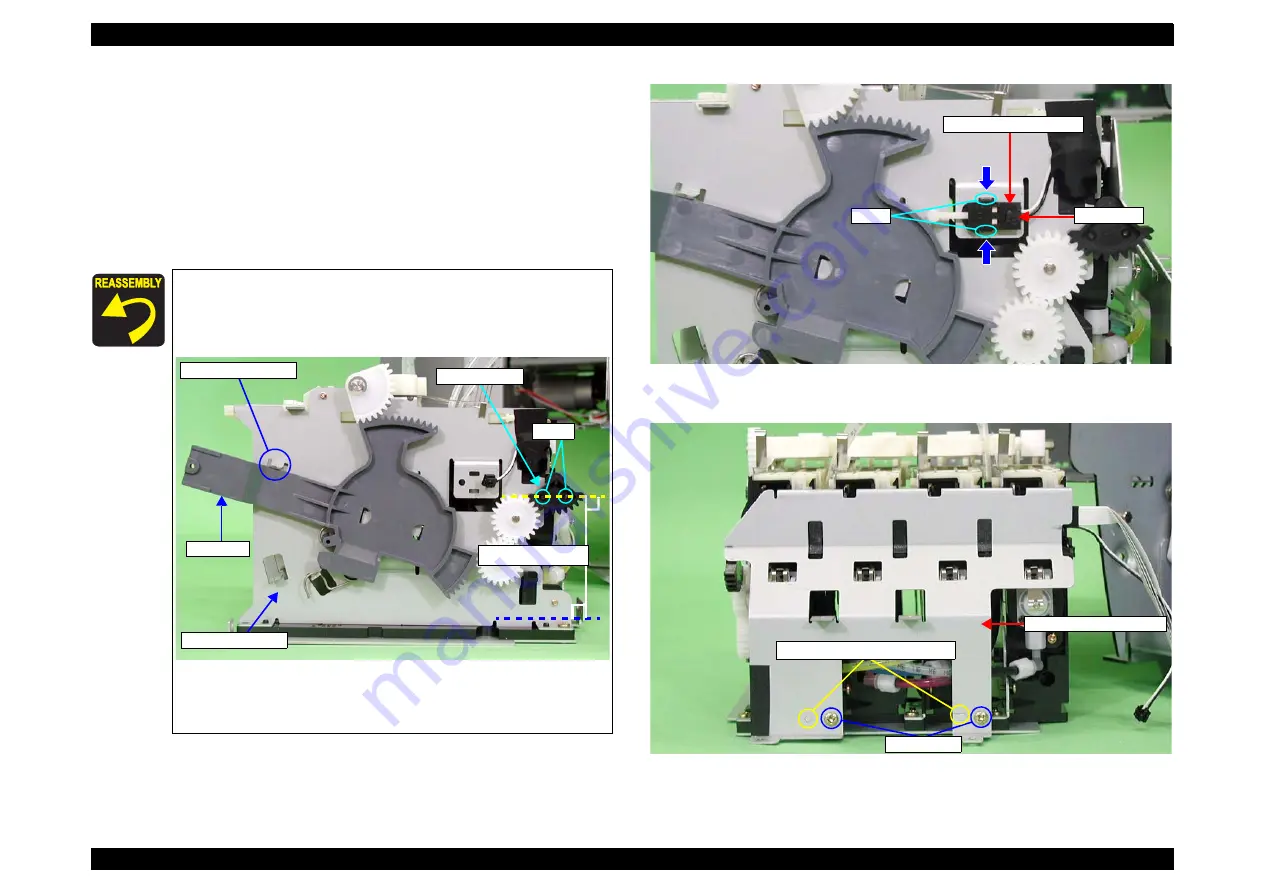
EPSON Stylus Pro 4400/4450/4800/4880/4880C
Revision C
Disassembly & Assembly
Disassembly Procedures
303
17. Pick up and release the two tabs securing the "I/H Lever Sensor (Left)" and
remove the "I/H Lever Sensor (Left)".
18. Disconnect connector from "I/H Lever Sensor (Left)"
19. Remove the two screws securing "Cover, Holder, IC, Left" and remove
"Cover, Holder, IC, Left".
C.B.S. 3x6:
2pcs.
Figure 4-133. I/H Lever Sensor (Left) Removal
Figure 4-134. Cover, Holder, IC, Left Removal
When the "Ink Lever" is installed against the angle set
location as shown in the illustration, confirm that the two
holes of "Fan Gear, 34" form a line parallel to the bottom
of "Frame, Holder, IC".
Align the two dowels on holder side with the two
positioning holes on the "Cover, Holder, IC".
Ink Lever
Angle Set Location
Holes
Parallel Alignment
Frame, Holder, IC
Fan Gear, 34
I/H Lever Sensor (Left)
Tabs
Connector
Dowels and Positioning Holes
C.B.S. 3x6
Cover, Holder, IC, Left
Summary of Contents for Stylus Pro 4800 Portrait Edition
Page 9: ...C H A P T E R 1 PRODUCTDESCRIPTION ...
Page 113: ...C H A P T E R 2 OPERATINGPRINCIPLES ...
Page 156: ...C H A P T E R 3 TROUBLESHOOTING ...
Page 200: ...C H A P T E R 4 DISASSEMBLY ASSEMBLY ...
Page 366: ...C H A P T E R 5 ADJUSTMENT ...
Page 448: ...C H A P T E R 6 MAINTENANCE ...
Page 457: ...C H A P T E R 7 APPENDIX ...
















































