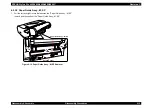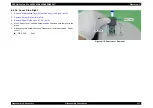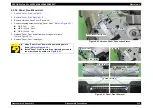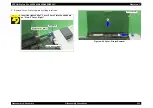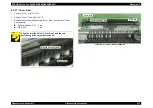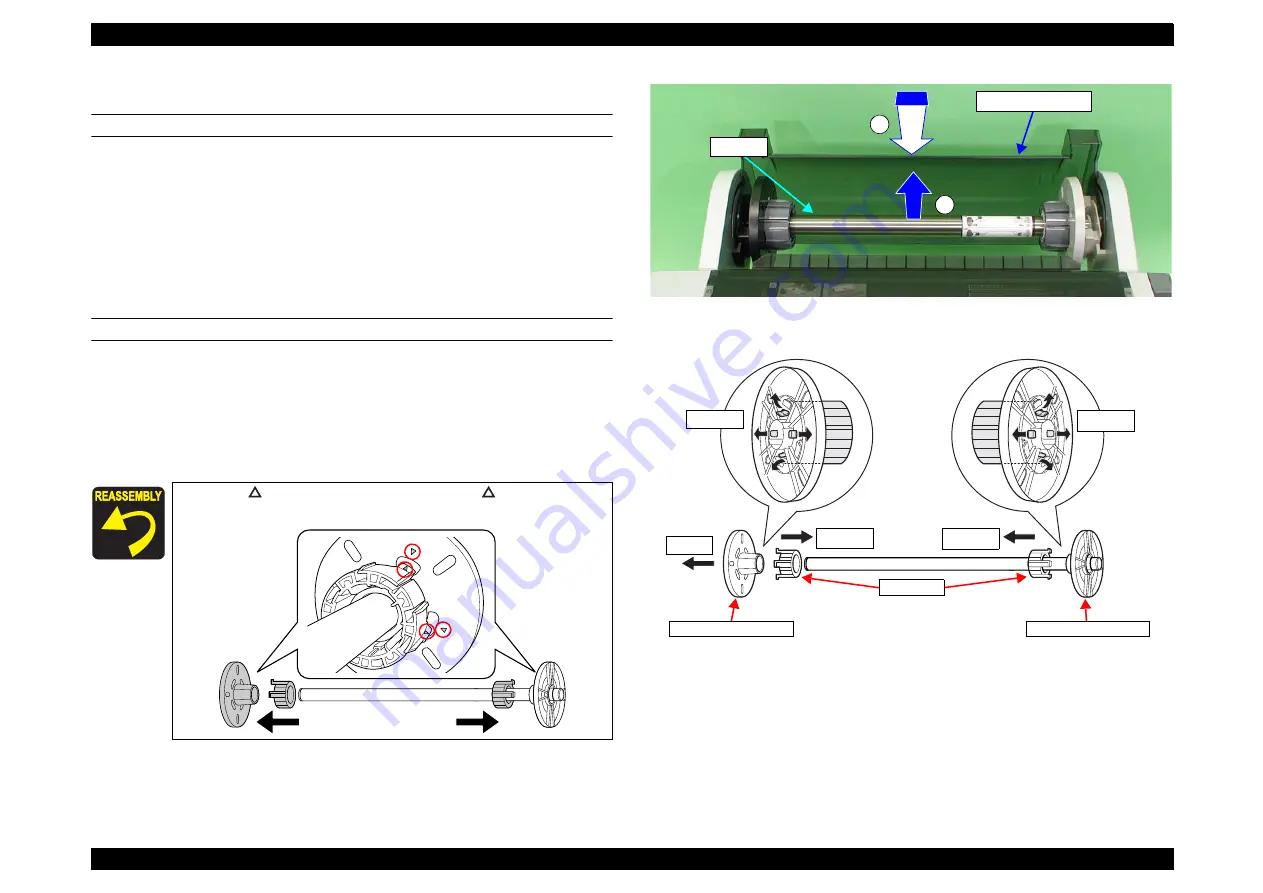
EPSON Stylus Pro 4400/4450/4800/4880/4880C
Revision C
Disassembly & Assembly
Disassembly Procedures
213
4.2.2.5 Spindle
SPINDLE REMOVAL
1.
Open "Cover, Roll Paper".
2.
Remove "Spindle".
SPINDLE DISASSEMBLY
1.
2.
Remove "Flange, Left" (black) along with "Adapter" from the "Spindle".
3.
Release hooks (4 each, 8 total) securing each "Adapter" outward and
remove the corresponding "Adapter" from "Flange, Left" and "Flange,
Right" (gray).
Figure 4-12. Spindle Removal
Figure 4-13. Spindle Disassembly
Align the
marks of the flanges with the
marks of the
adapters.
1
2
Cover, Roll Paper
Spindle
Adapters
Flange, Left (black)
Flange, Right (gray)
Summary of Contents for Stylus Pro 4800 Portrait Edition
Page 9: ...C H A P T E R 1 PRODUCTDESCRIPTION ...
Page 113: ...C H A P T E R 2 OPERATINGPRINCIPLES ...
Page 156: ...C H A P T E R 3 TROUBLESHOOTING ...
Page 200: ...C H A P T E R 4 DISASSEMBLY ASSEMBLY ...
Page 366: ...C H A P T E R 5 ADJUSTMENT ...
Page 448: ...C H A P T E R 6 MAINTENANCE ...
Page 457: ...C H A P T E R 7 APPENDIX ...