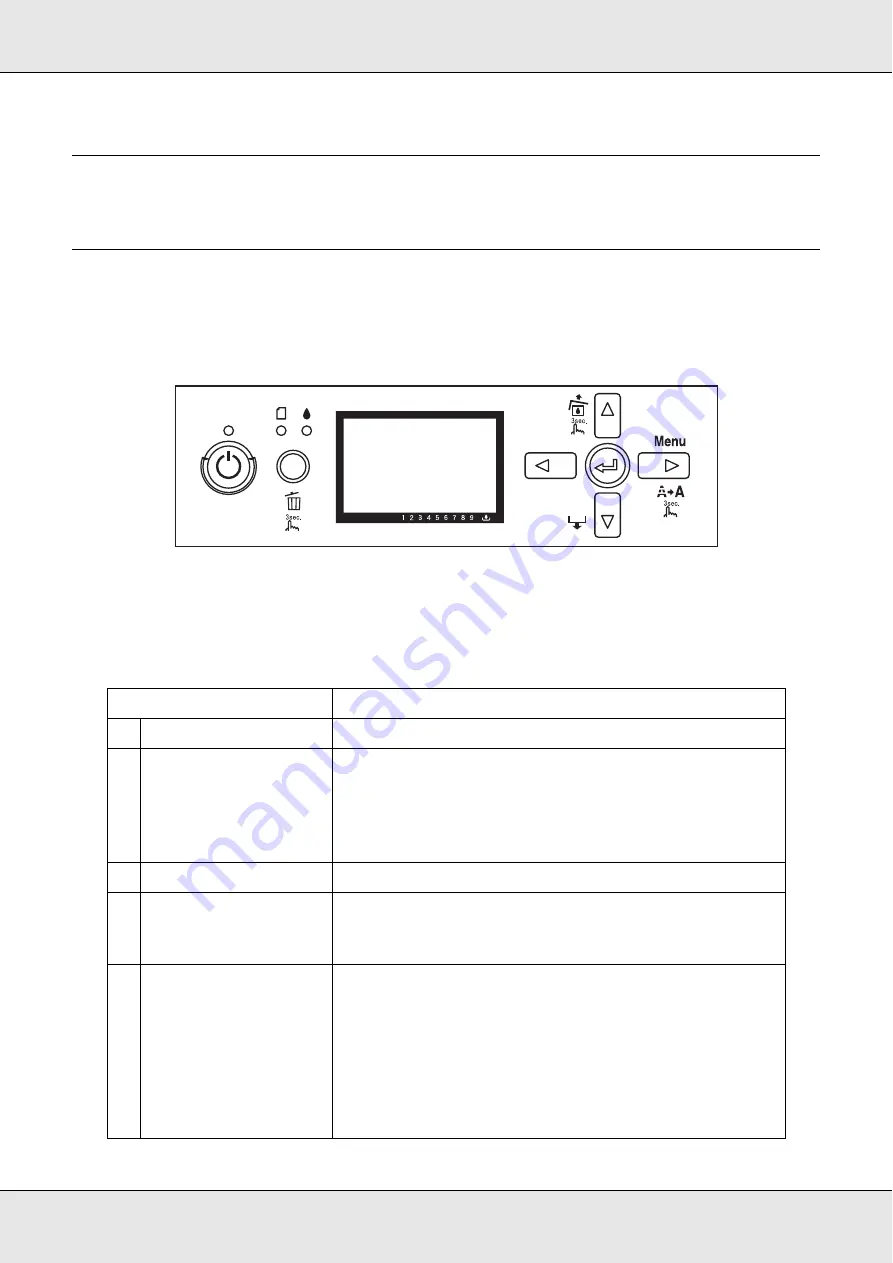
The Control Panel
95
EPSON Stylus Pro 3800
User’s Guide
Chapter 3
The Control Panel
Buttons, Lights, and Messages
The control panel of the printer consists of 7 buttons, 3 lights, and a liquid crystal display
(LCD).
Buttons
This section describes the functions of the buttons on the control panel.
Button
Description
1
Power button
P
Turns the printer on or off.
2
Cancel/Reset button
+
Release the ink cover lock when an ink error has occurred.
Clears print data in the printer memory if pressed and held
for 3 seconds.
The printer returns to the READY status when this button is
pressed in Menu mode.
3
Back/Left button
l
Returns to the previous level when pressed in Menu mode.
4
Ink Cover Open/Up
button
u
Release the ink cover lock if pressed and held for 3 seconds.
Changes the parameter in the reverse order when selecting
a desired parameter in Menu mode.
5
Paper Feed/Down
button
d
Feeds the paper in forward direction.
When the paper is set, Auto Sheet Feeder and Manual-Front
loads the paper to the printing position automatically, and
Manual-Rear back feeds the paper.
Loads a sheet from the paper source to the printing position
automatically.
Changes the parameters in forward order when selecting a
desired parameter in Menu mode.
















































